Todos os smartphones, incluindo telefones Android econômicos, possuem iniciadores que controlam a interface do usuário, papéis de parede, ícones de aplicativos, widgets e o tema do dispositivo. O iniciador da Samsung é One UI Home. Aqui está tudo o que você precisa saber sobre isso.
O que é o Samsung One UI Home?
One UI Home é o lançador oficial da Samsung. Ele vem com sua capa personalizada, One UI, que vem com todos os telefones e tablets Samsung Galaxy. Como todos os iniciadores do Android, o One UI Home permite acessar e abrir aplicativos e personalizar sua tela inicial. Você pode ajustar a aparência da gaveta de aplicativos, adicionar widgets à tela inicial, alterar a forma como as notificações aparecem e assim por diante.
Como começar com o Samsung One UI Home
O One UI Home está integrado aos dispositivos Samsung junto com a capa One UI. Você não pode desativá-lo ou excluí-lo do seu dispositivo Galaxy e não pode baixá-lo ou instalá-lo em telefones que não sejam da Samsung na Google Play Store.
Se você possui um dispositivo Samsung Galaxy, comece com o One UI Home pressionando longamente um espaço em branco na tela inicial para abrir o personalizador da tela inicial. Em seguida, altere o papel de parede, use a paleta de cores, altere o tema do dispositivo ou adicione widgets à página inicial.
Você também pode acessar a página de configurações dedicada do One UI Home tocando em Configurações no canto inferior direito. Como alternativa, siga estas etapas:
- Abra o Aplicativo de configurações.
- Navegar para Tela inicial.
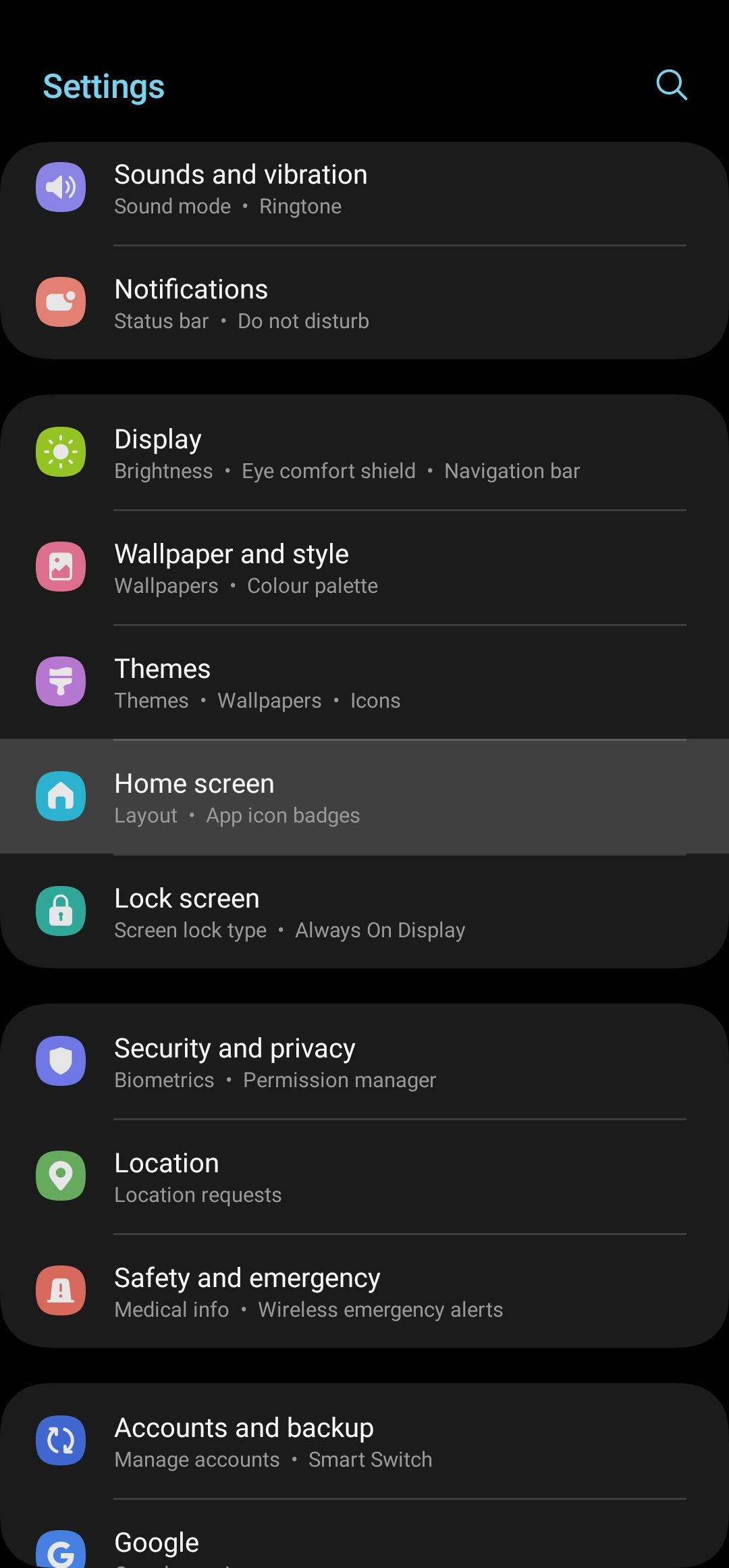
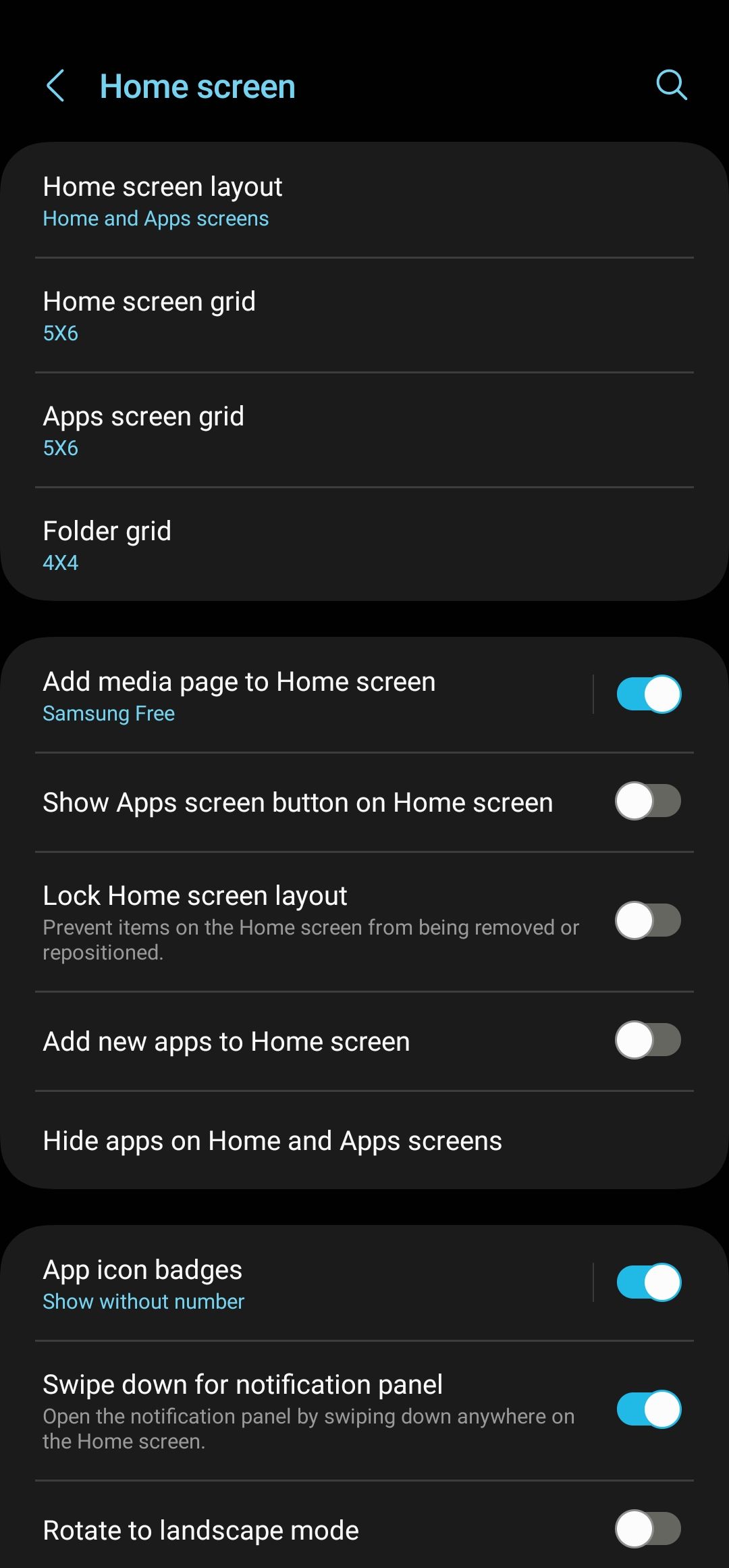
Para verificar as configurações de permissão e notificação, uso da bateria ou consumo de armazenamento, vá para Configurações > Aplicativos > Página inicial de uma IU.
Como alterar o papel de parede inicial do One UI
O papel de parede é a primeira coisa que você vê quando liga o dispositivo. Você pode transformá-lo no que quiser no One UI Home. Escolha entre imagens e vídeos, mídia da sua Galeria, padrões abstratos e cores. A Tela de bloqueio dinâmico A opção altera o plano de fundo da tela de bloqueio quando você liga a luz de fundo.
Além do papel de parede, você pode ativar a paleta de cores, que dá aos ícones e interfaces dos aplicativos e ao painel de notificação um tom específico. Esse matiz pode ser baseado na cor do papel de parede da tela inicial ou em uma cor aleatória que você escolher.
Pressione e segure a tela inicial e navegue até Papel de parede e estilo > Alterar papéis de parede para escolher um novo plano de fundo para a página inicial ou vá para Papel de parede e estilo > Paleta de cores para ativar o tema dinâmico.
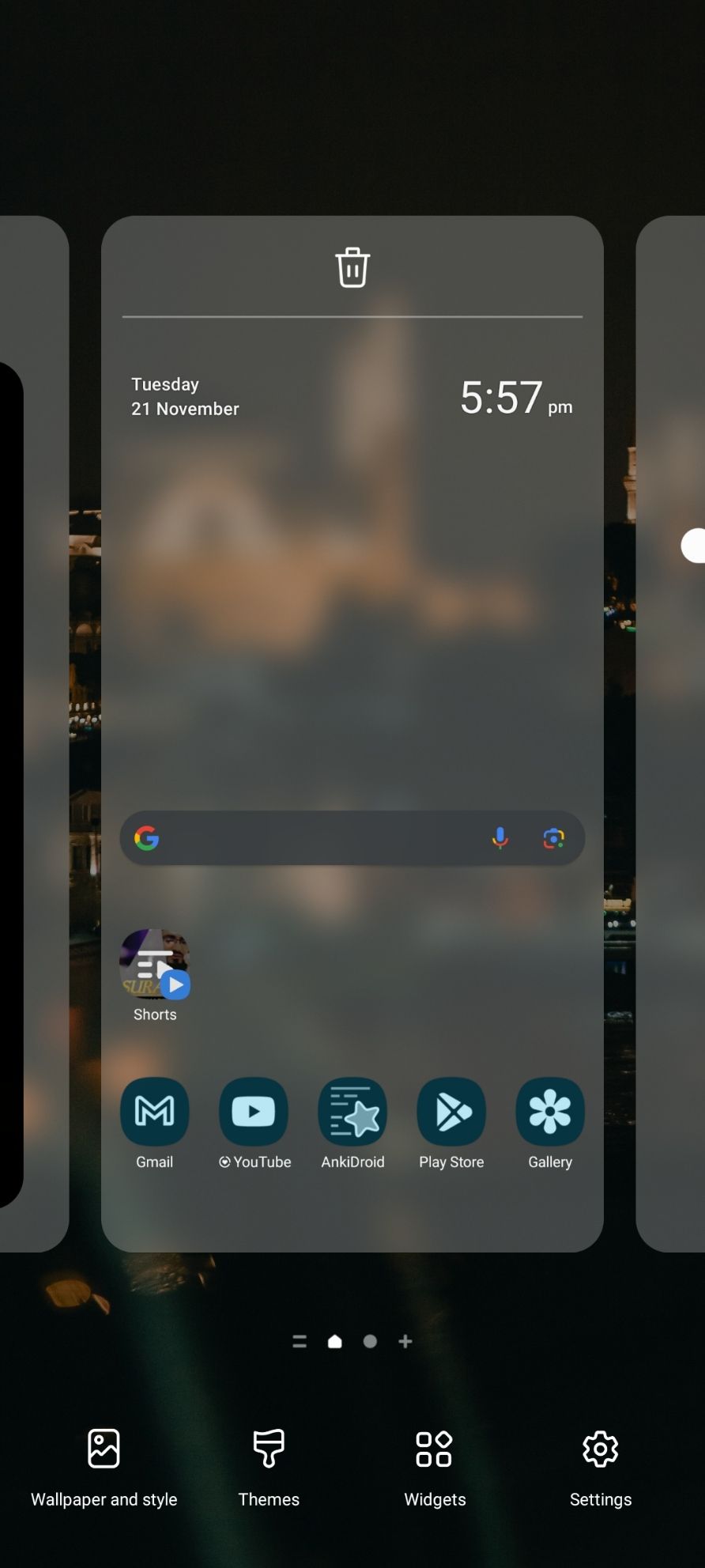
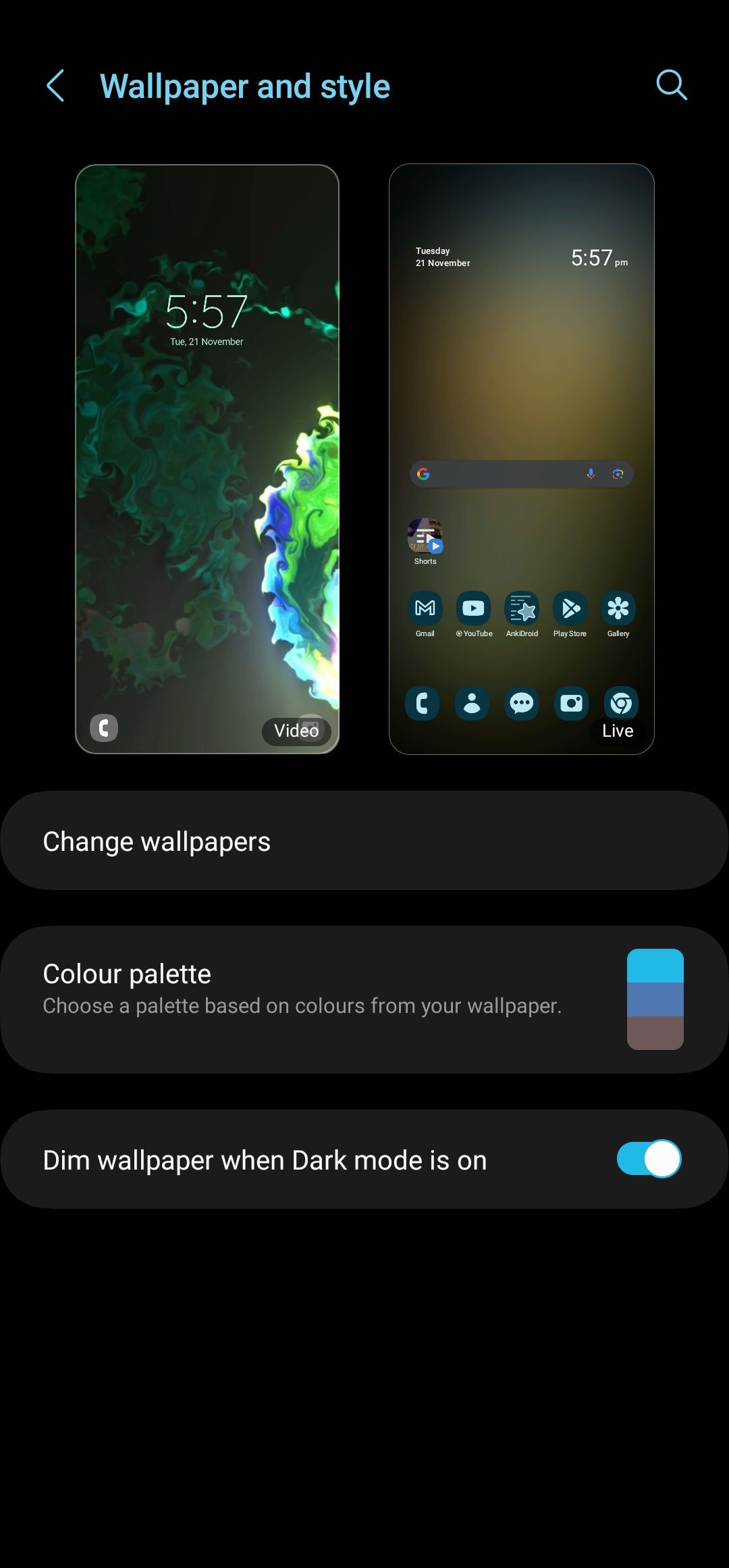
Como alterar o tema One UI Home
A opção de tema One UI altera a aparência da interface do usuário do seu dispositivo. Toque e segure em qualquer lugar da tela de bloqueio. Em seguida, toque em Temas para ir para a página Galaxy Themes para encontrar opções gratuitas e pagas. Selecione um tema de sua preferência e toque em Download para instalá-lo.
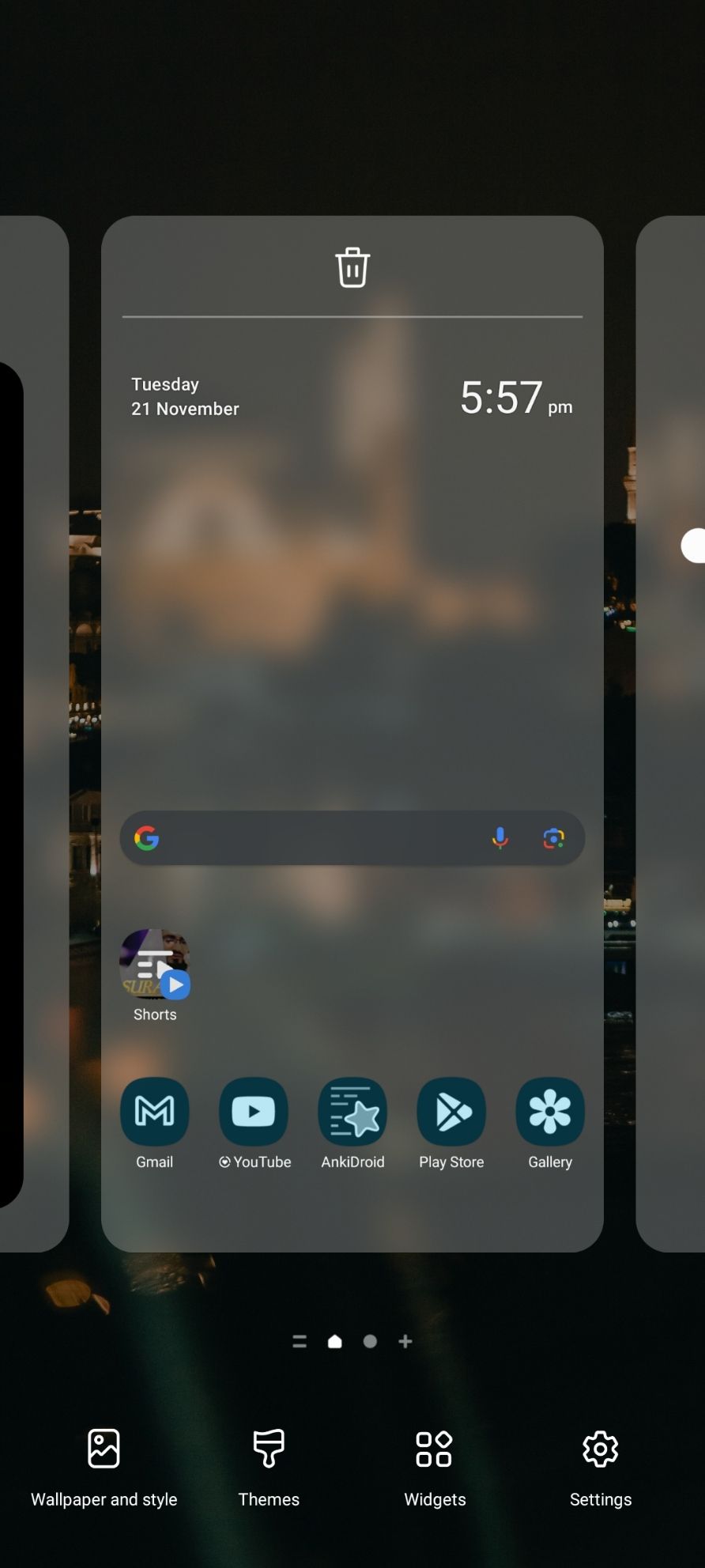
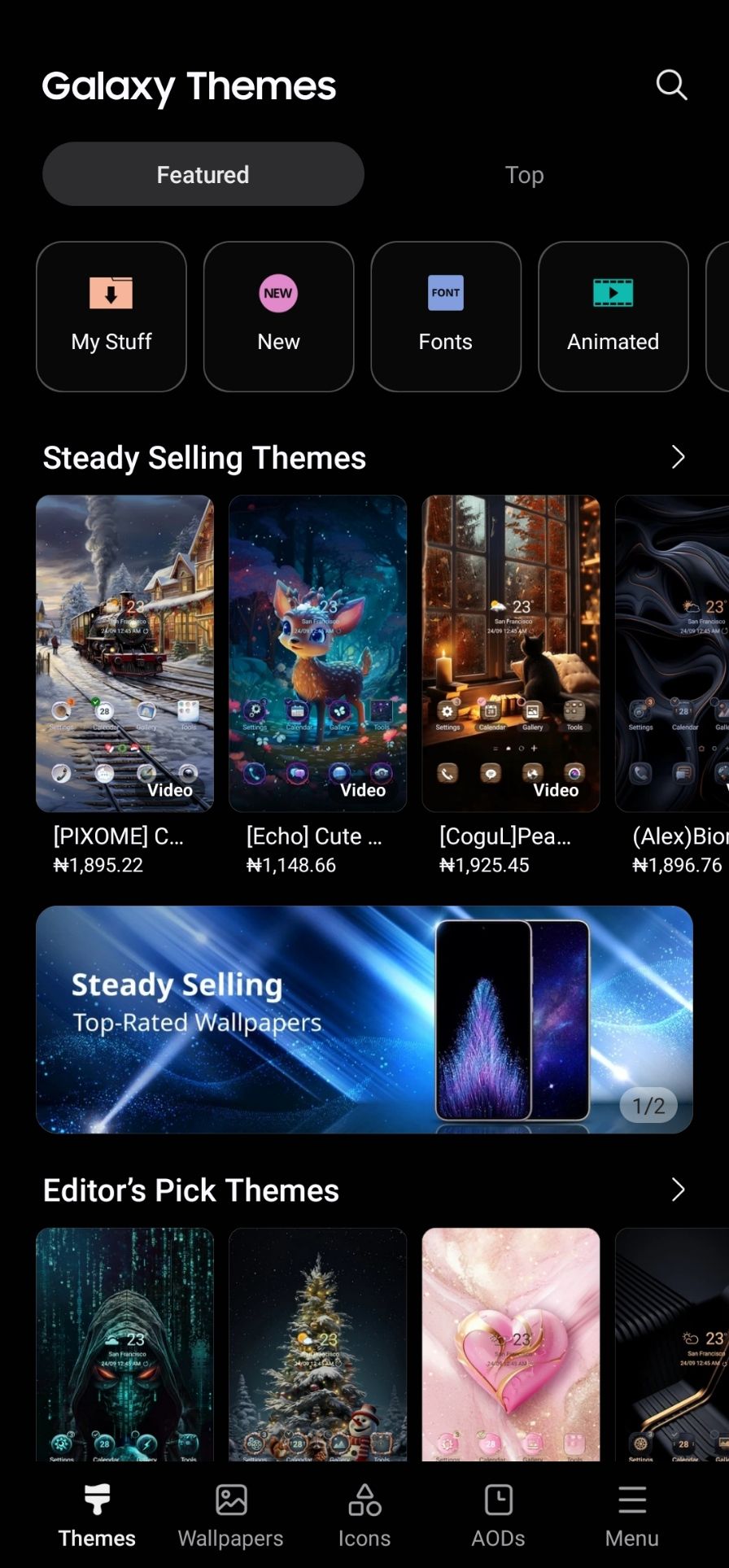
Toque longamente na tela inicial e selecione Widgets na parte inferior da tela. Você verá uma lista de aplicativos instalados com widgets. Selecione qualquer um deles e mantenha pressionado o widget para arrastá-lo para a tela inicial. Alternativamente, toque no widget e toque em Adicionar.
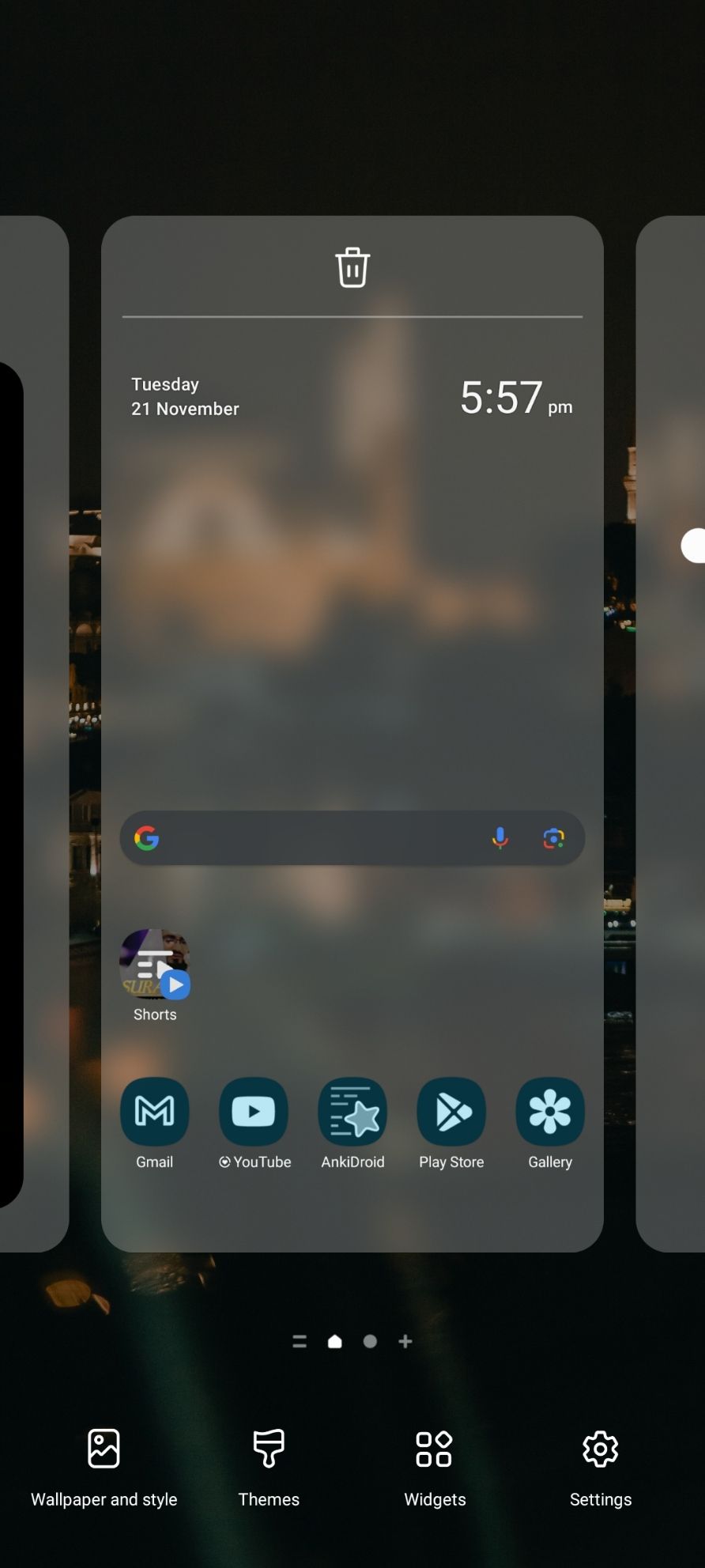
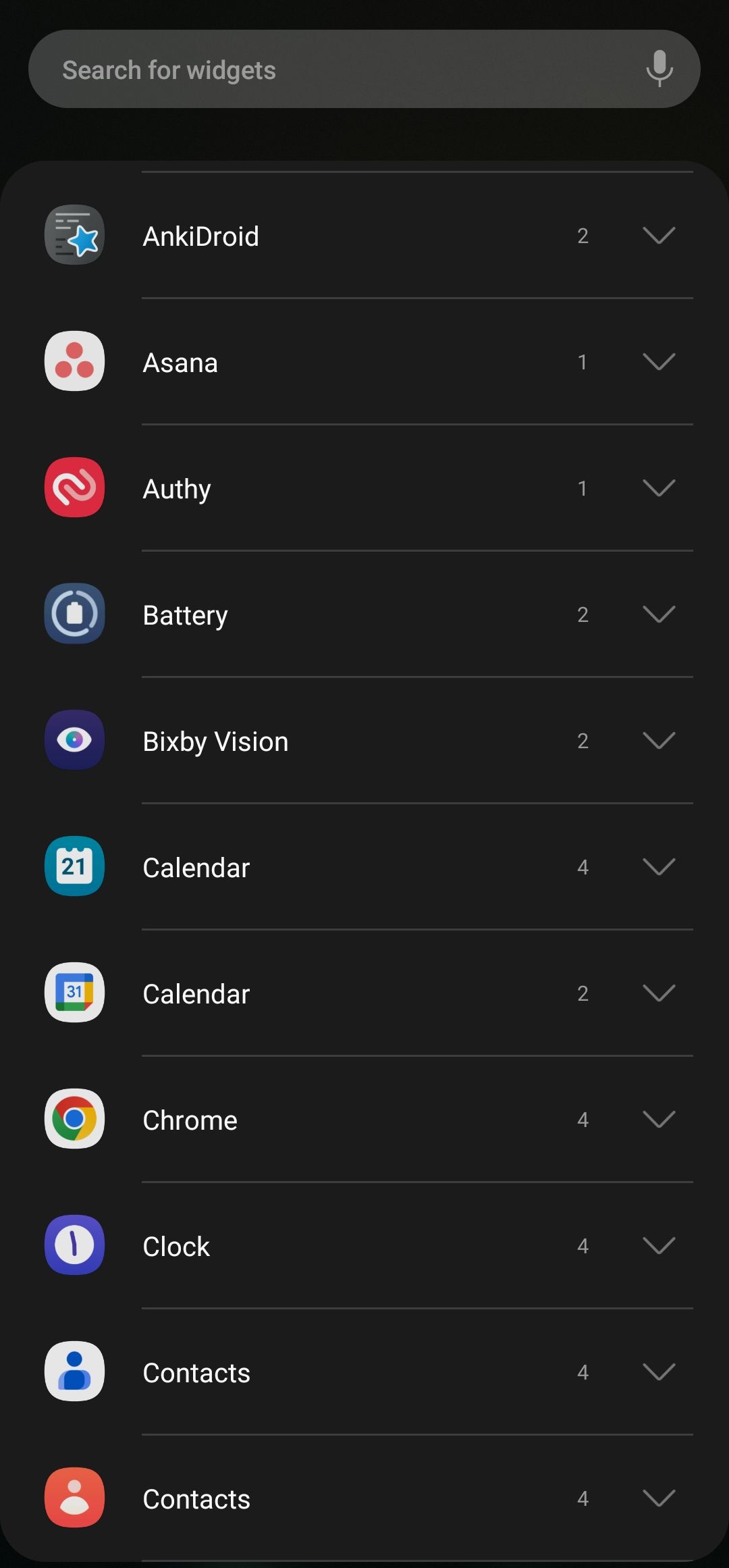
Outras opções de personalização do One UI Home
A página de configurações do One UI Home possui várias opções de personalização para ajustar seu dispositivo de acordo com sua preferência. Vamos explorar alguns deles.
Ajuste a tela inicial e os layouts da gaveta de aplicativos
As primeiras quatro opções nas configurações iniciais do One UI são para personalizar a tela inicial e a gaveta de aplicativos. Você pode configurar sua tela inicial para ter uma gaveta de aplicativos ou optar pela aparência do iPhone, que agrupa todos os seus aplicativos na tela inicial.
Você pode definir o tamanho da grade da tela inicial e da gaveta do aplicativo para ter quatro ou cinco linhas e cinco ou seis colunas. Combinar aplicativos em pastas permite definir o tamanho da grade da pasta para 3×4 ou 4×4.
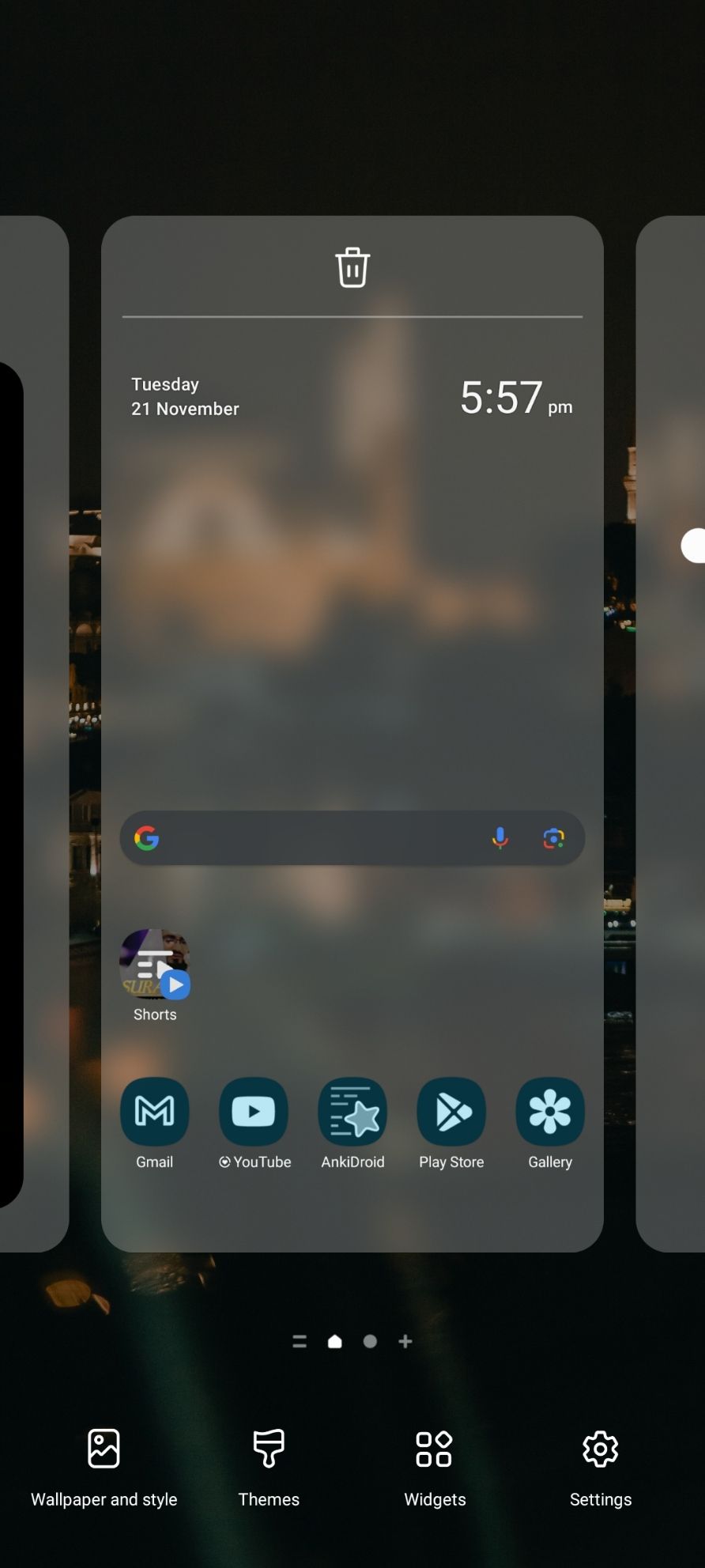
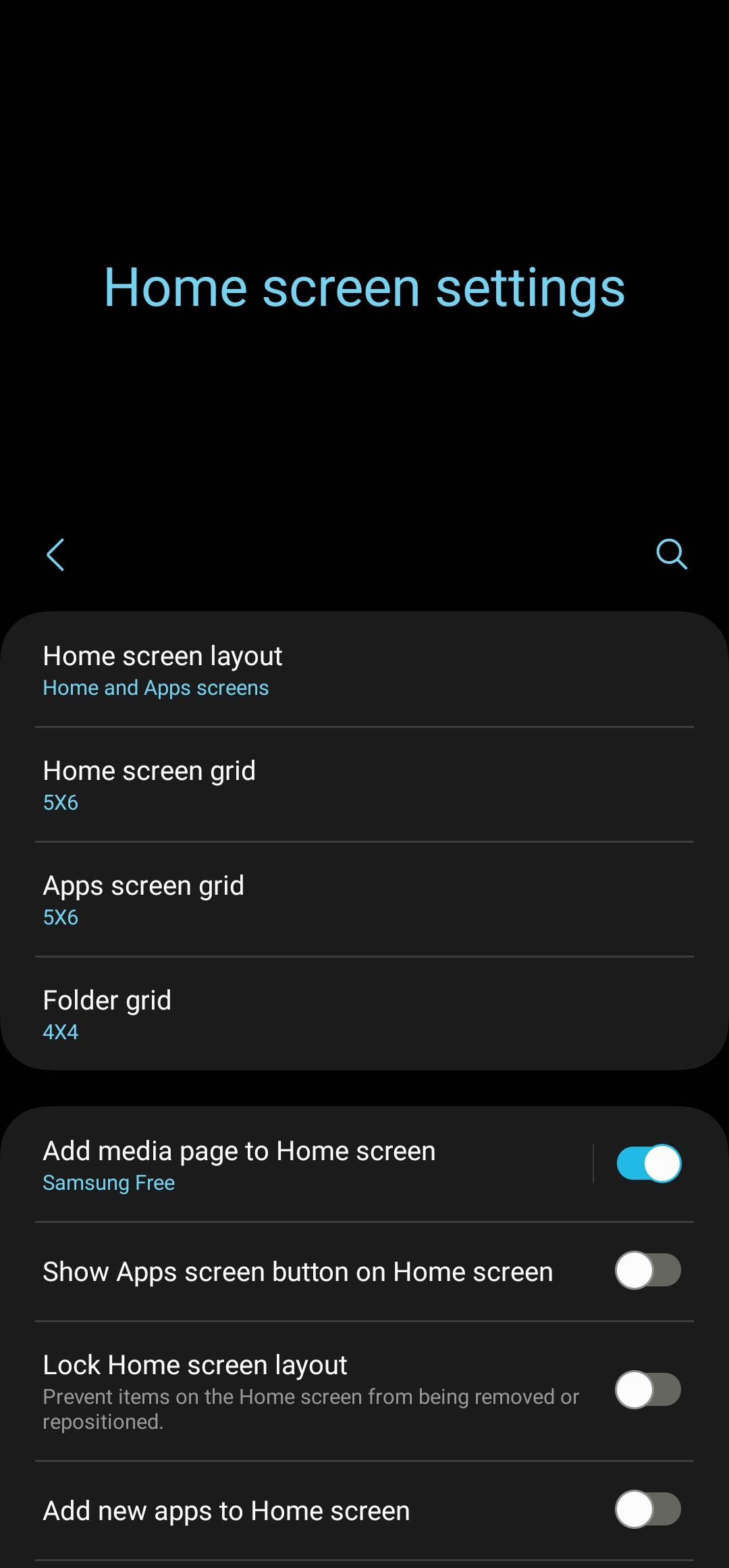
Ative o Google Discover ou desligue o Samsung Free
O Adicionar página de mídia à tela inicial A opção permite escolher qual serviço será exibido na página de mídia quando você deslizar para a esquerda na tela inicial. Para o Galaxy S20 e anteriores, você só pode usar o Samsung Free. O Google Discover é uma opção para usuários do Galaxy S21 ou mais recente. Você também pode desligar totalmente a página de mídia girando o botão para a direita.
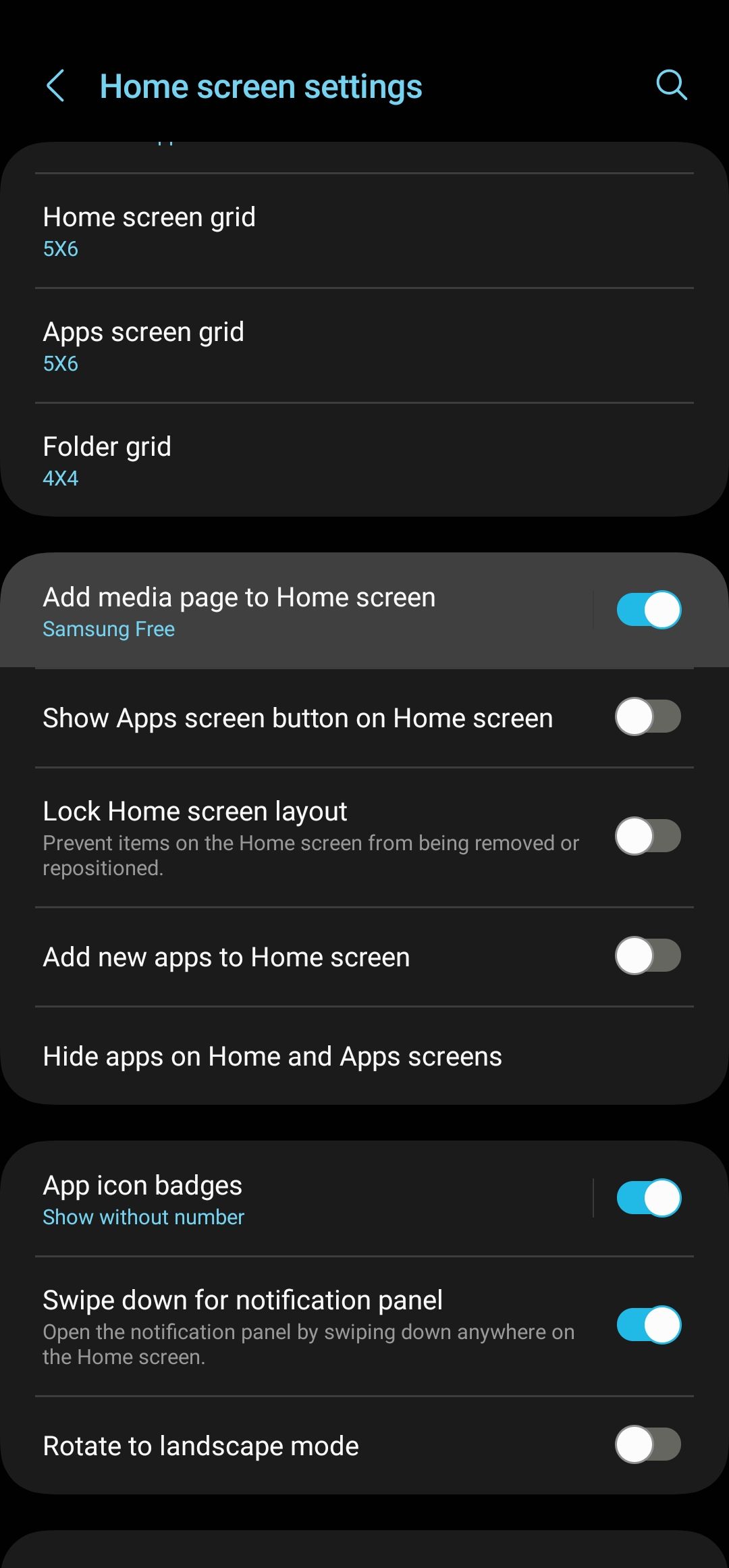
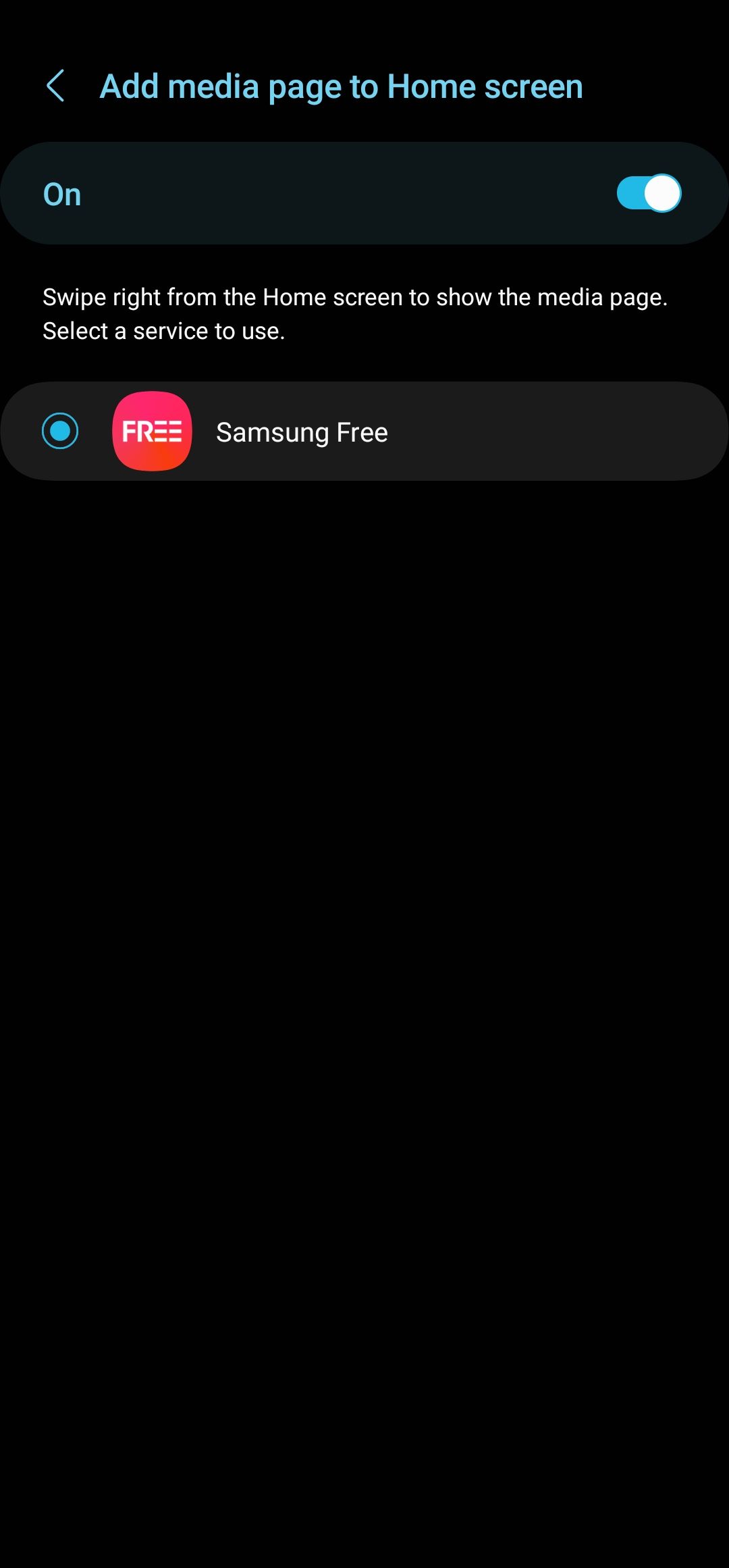
Mude a forma como você acessa aplicativos
Ao ativar a gaveta de aplicativos, você pode acessá-la deslizando para cima em qualquer parte da tela inicial. Se você se sentir nostálgico, alterne o Mostrar botão da tela de aplicativos na tela inicial opção de incluir um botão no canto inferior direito da página inicial para acesso à grade do aplicativo.
Existe uma opção para bloquear o layout da tela inicial para evitar que ícones de aplicativos sejam adicionados, movidos ou excluídos. Você pode adicionar aplicativos recém-instalados à tela inicial. A última opção do grupo permite evitar que ícones de aplicativos apareçam nas telas inicial e de aplicativos. Funciona para aplicativos de estoque e de terceiros.
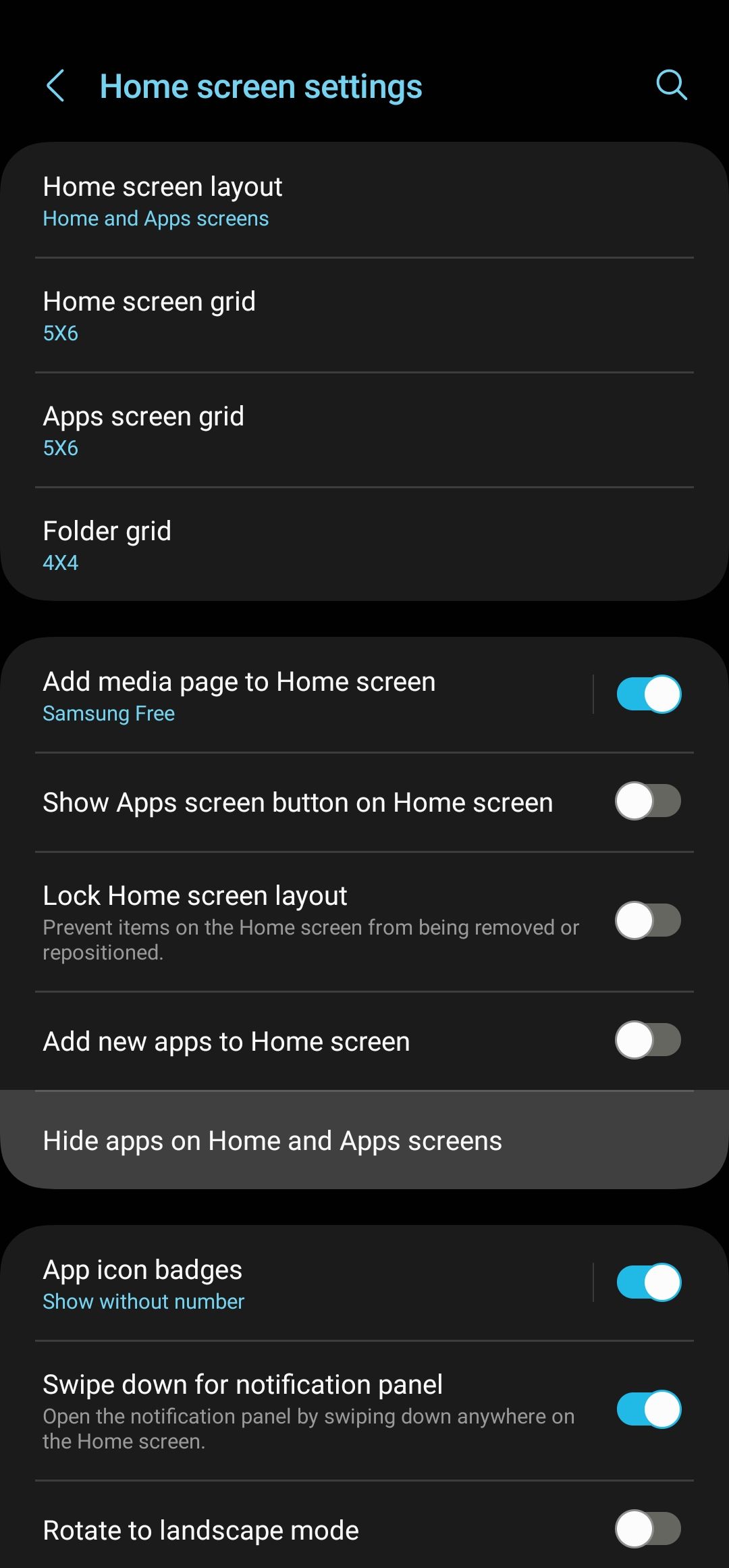
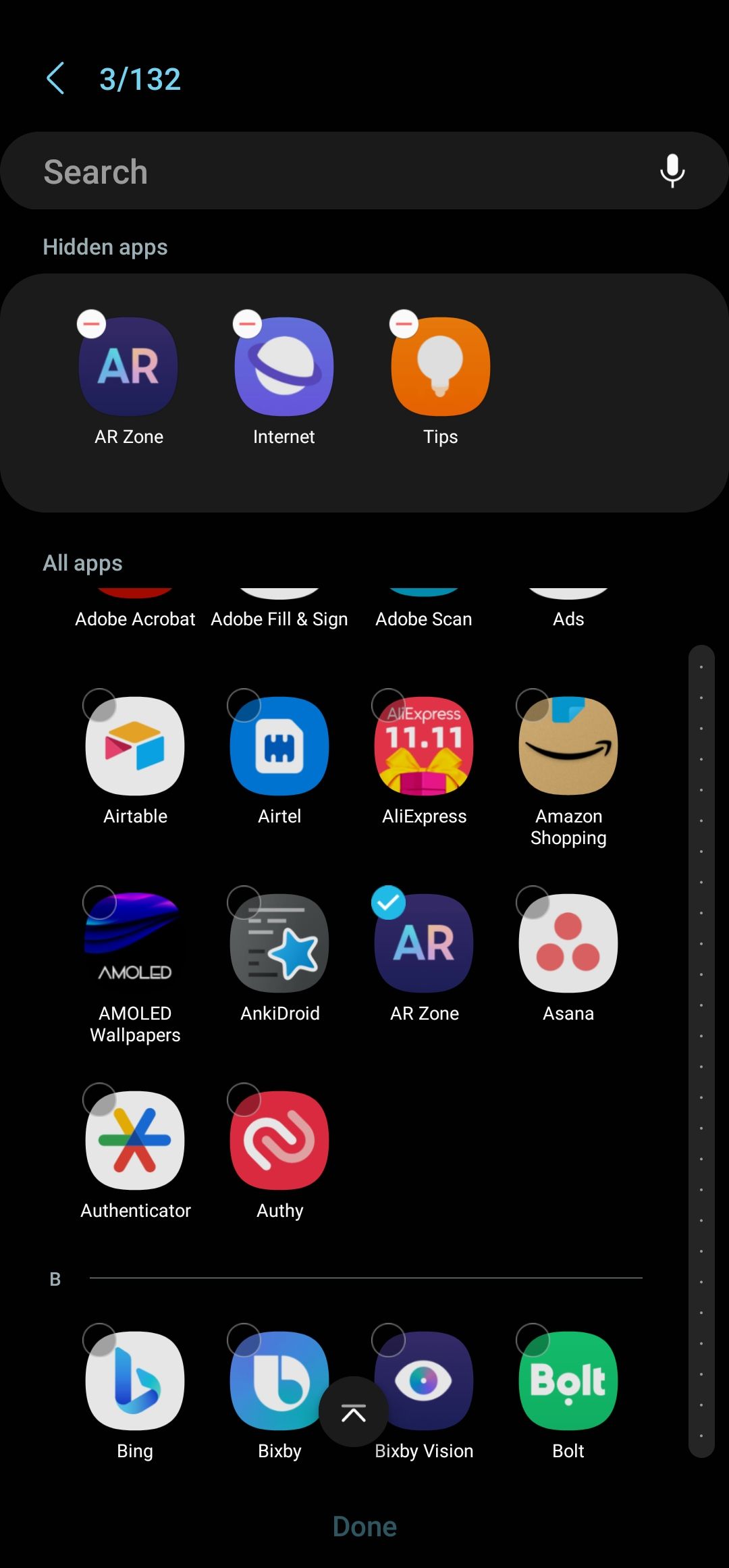
Notificações
Ligando Emblemas de ícones de aplicativos controla como suas notificações pendentes aparecem. Número mostra o número total de notificações que você tem. Ponto mostra um ponto informando que o aplicativo tem novas notificações. Também existe a opção de ativar e desativar o gesto para abrir o painel de notificação ao deslizar para baixo em qualquer parte da tela inicial.
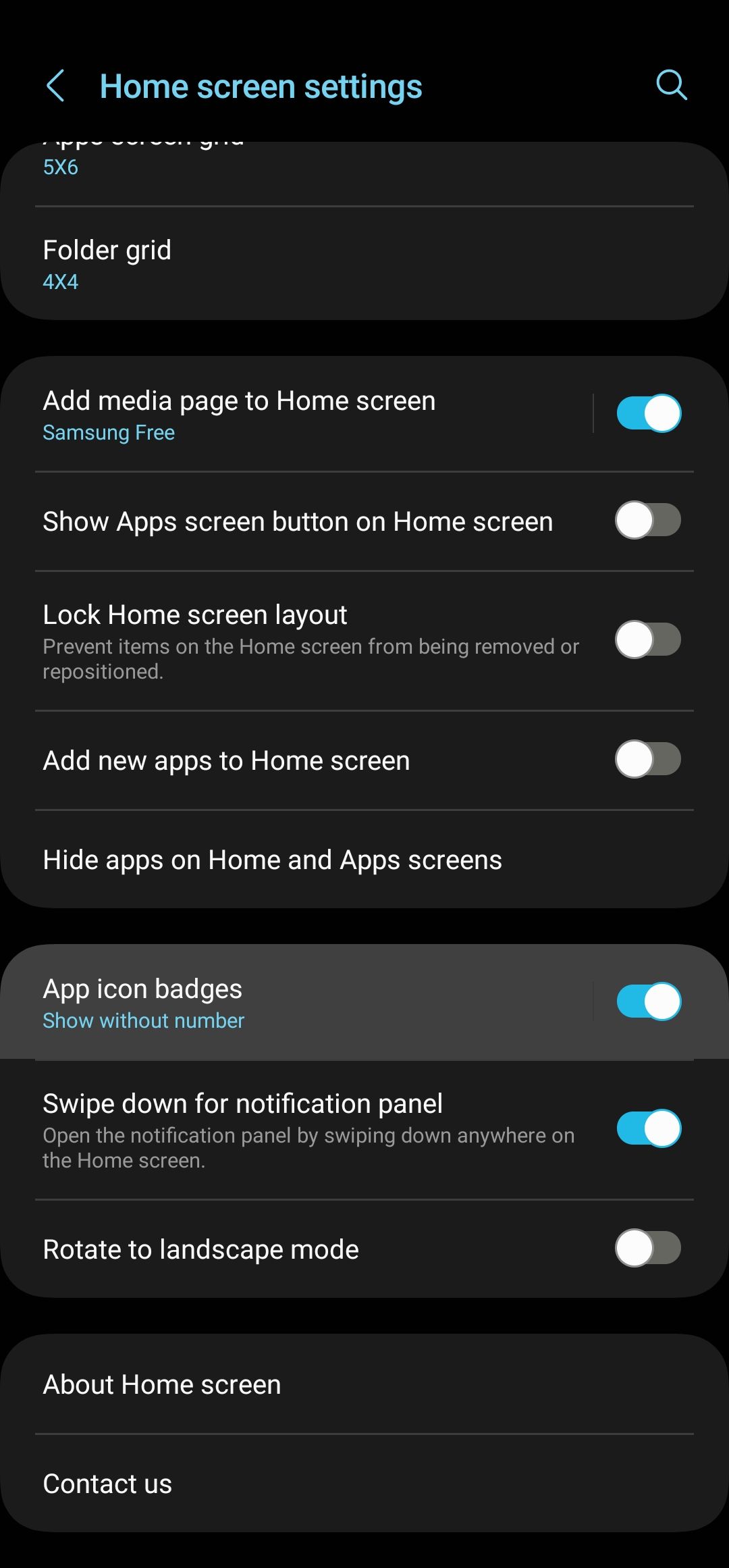
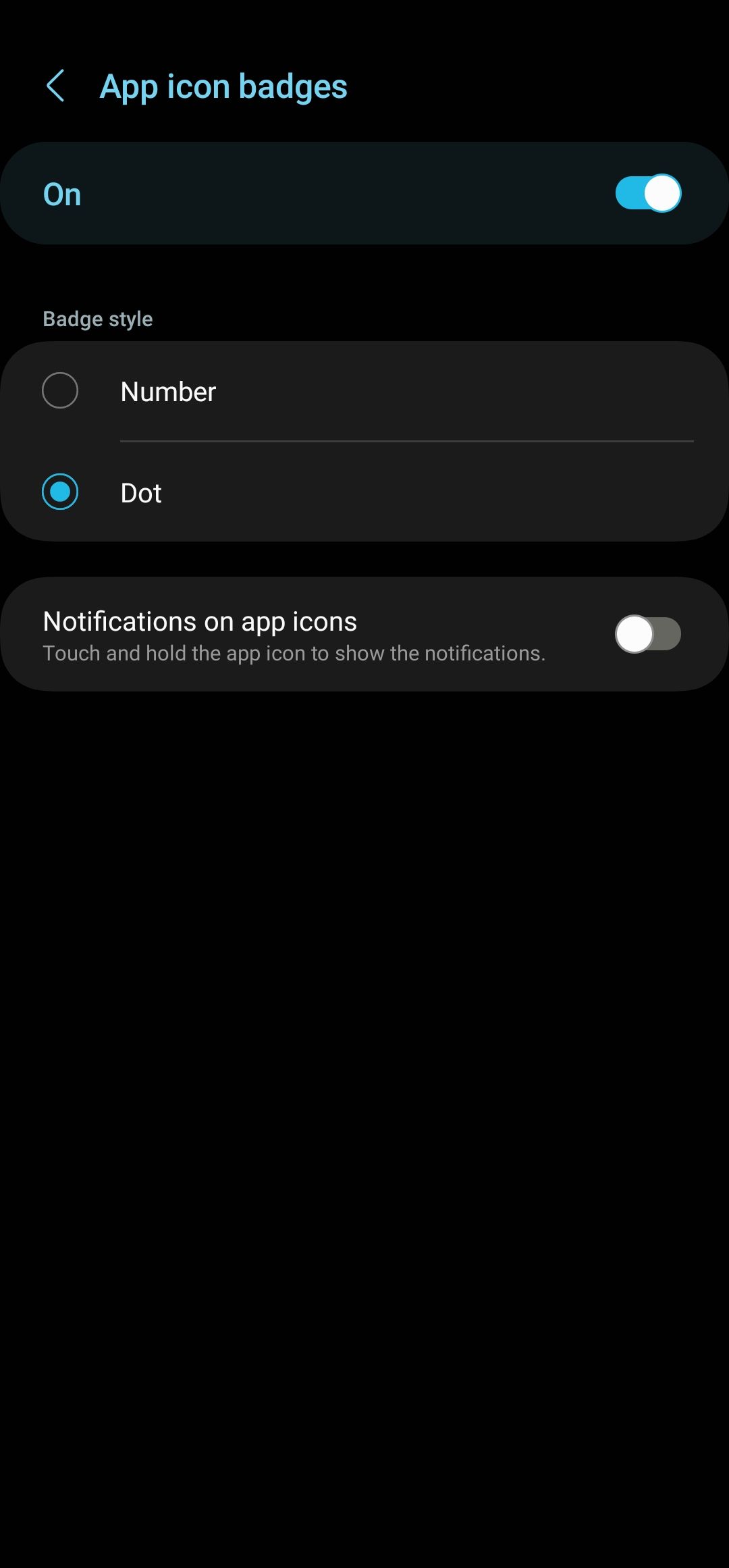
Personalize sua experiência Galaxy
Com as opções de personalização do One UI Home, você pode tornar seu dispositivo verdadeiramente seu. Se você possui um Galaxy S23 ou qualquer um dos dispositivos com Android 14, explicamos os melhores novos recursos do software mais recente da Samsung, One UI 6.



