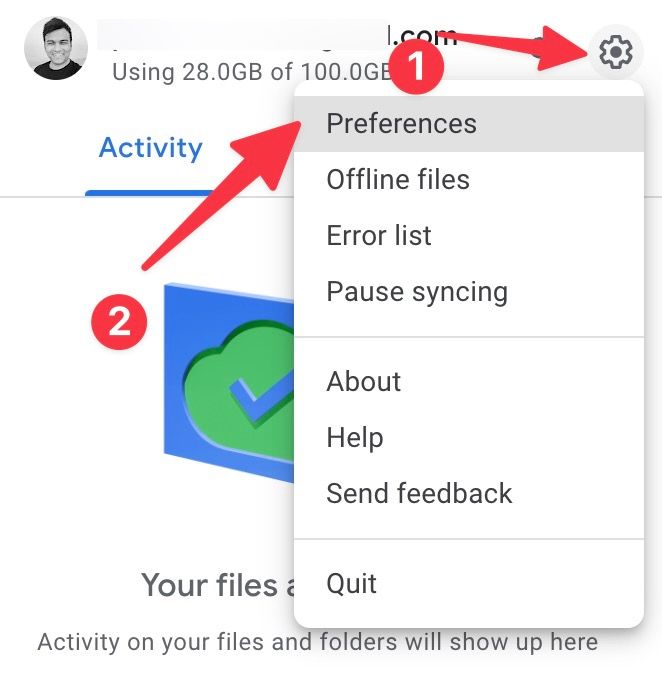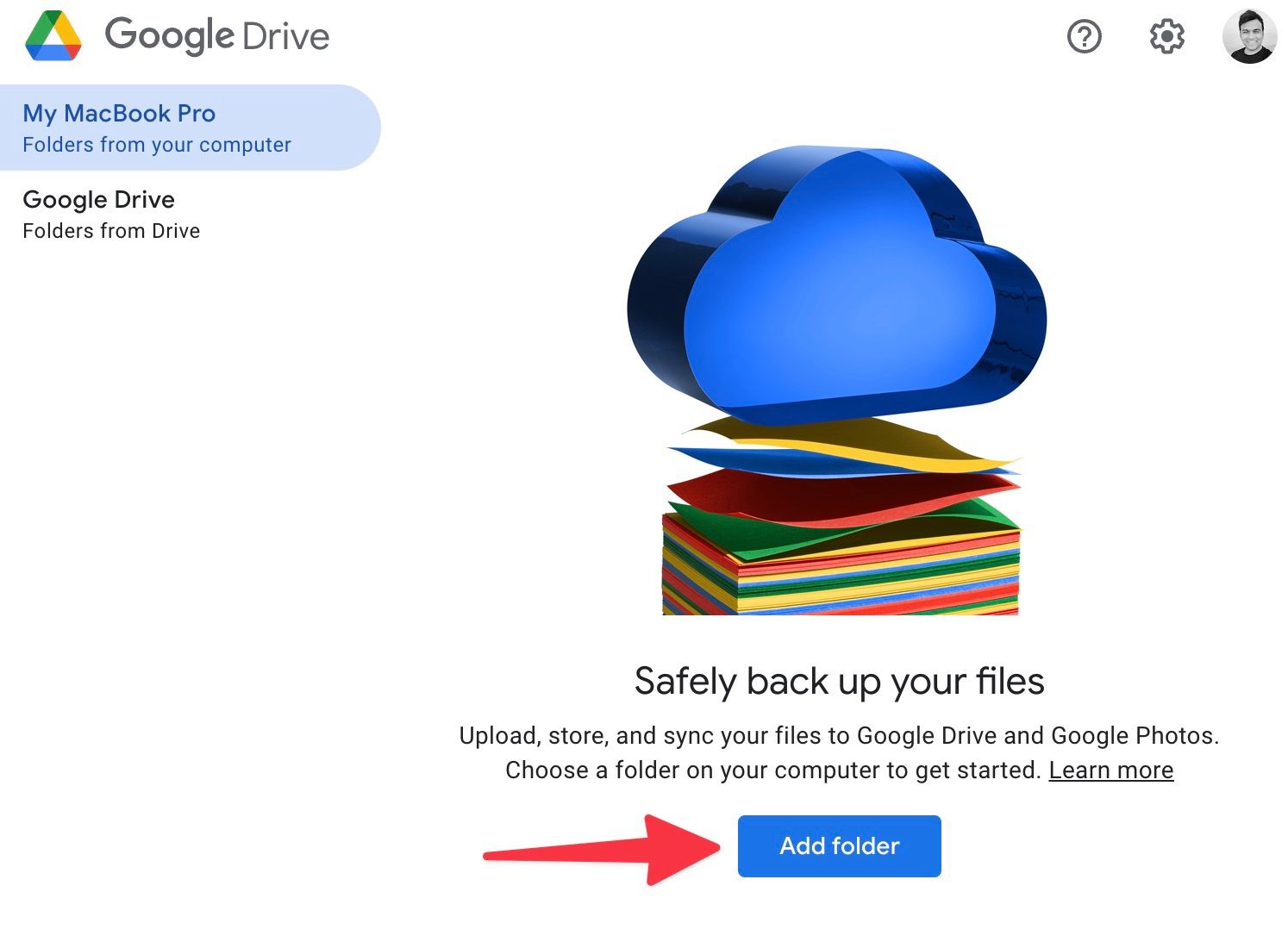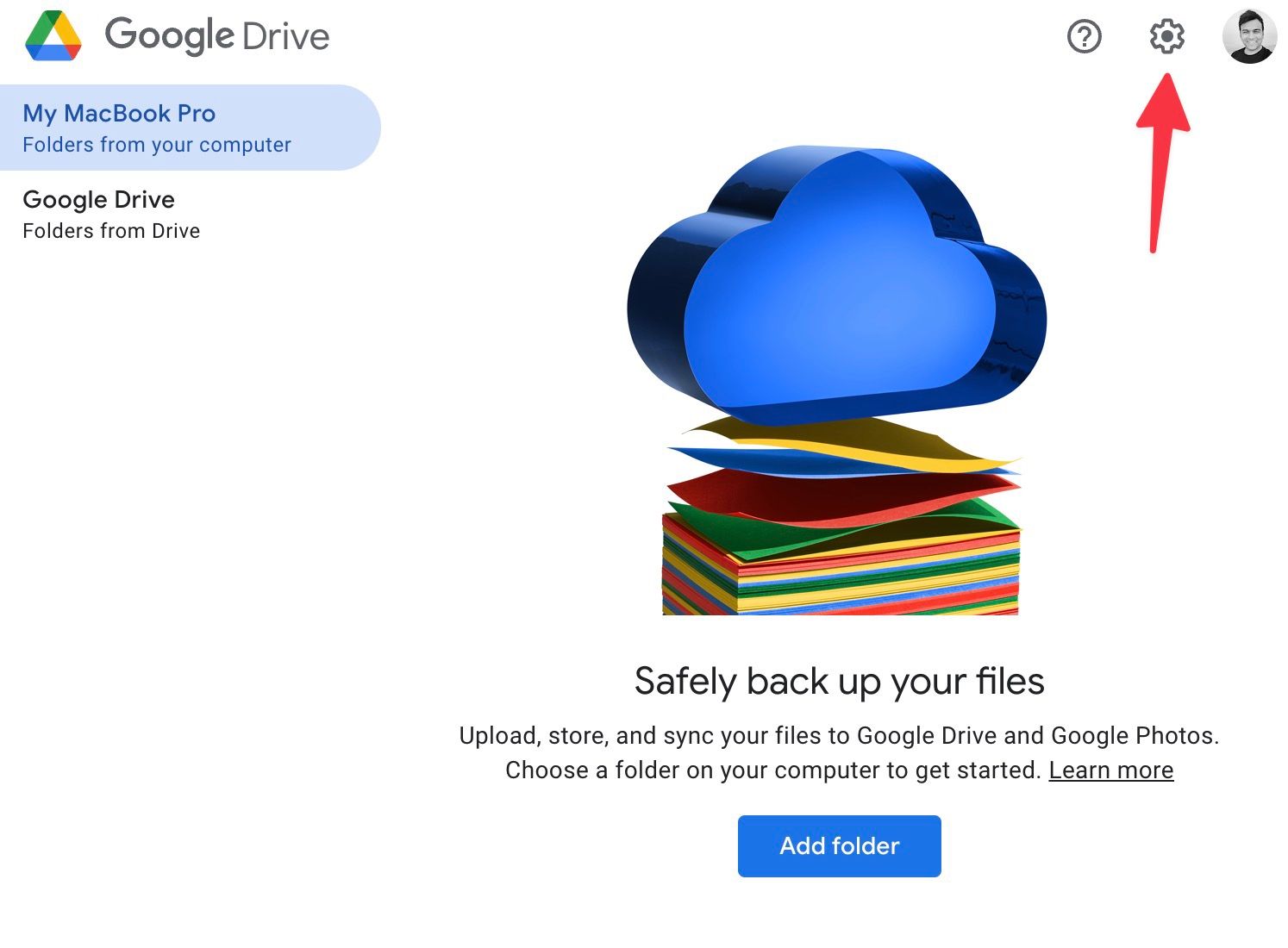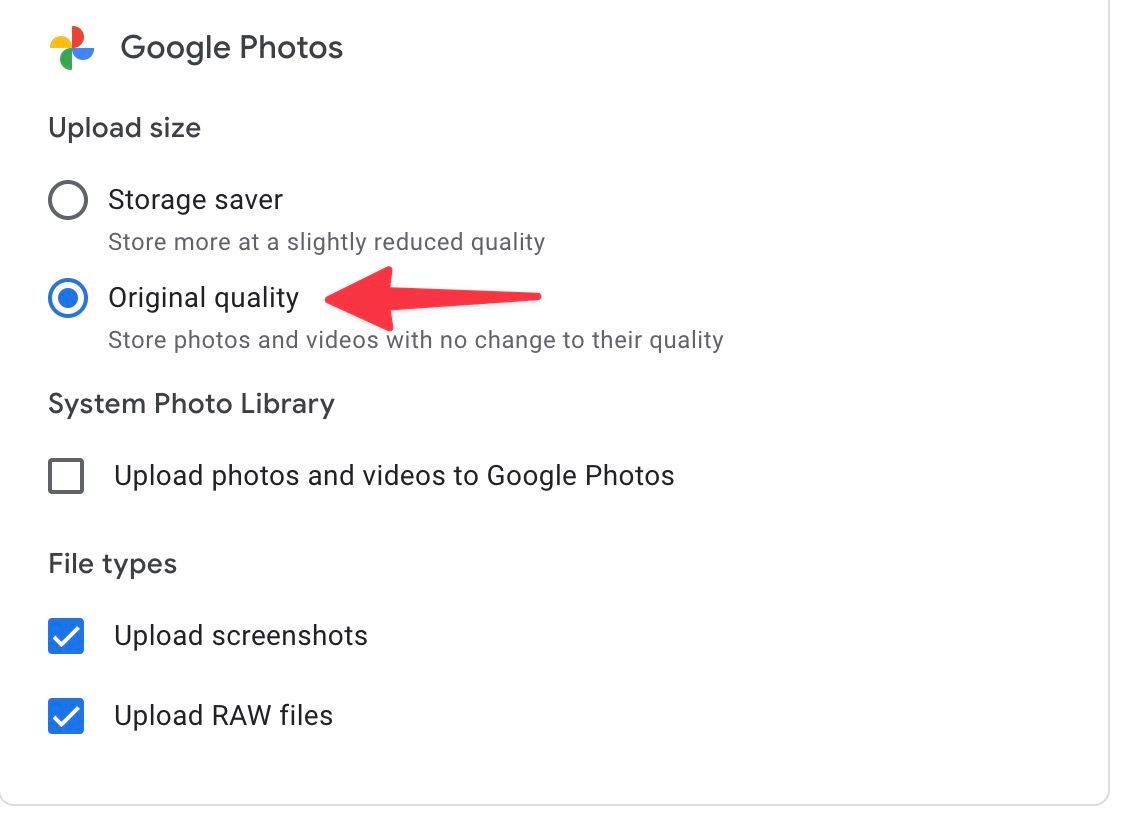Todo smartphone possui um aplicativo de galeria sólido para gerenciar sua biblioteca de mídia, mas o Google oferece mais do que isso. O Google Fotos vem com recursos simples de organização de mídia, edição, backup na nuvem e compartilhamento contínuo. Está pré-instalado na maioria dos telefones Android, como o Google Pixel 8, e funciona em outras plataformas. Esteja você procurando um guia para iniciantes ou queira explorar seus melhores recursos, aqui está o resumo do Google Fotos.
O Google Fotos funciona na maioria dos sistemas operacionais, incluindo Android e iOS
O aplicativo de galeria do Google vem pré-instalado na maioria dos telefones Android, enquanto os usuários de iOS e iPad podem baixá-lo na App Store. Você também pode usar o Google Fotos na web, embora seja menos rico em recursos do que os aplicativos móveis. Quer você use um PC com Windows, um Mac ou um dispositivo ChromeOS, você pode acessar as funções básicas do aplicativo na web em photos.google.com.
Envie suas fotos e vídeos para o Google Fotos
Os recursos de IA do Google Fotos são desbloqueados após o upload de suas imagens e vídeos. O aplicativo analisa seus arquivos enviados para mostrar recomendações e melhorar sua coleção de mídia. Você também pode desfrutar do compartilhamento contínuo com seu parceiro e amigos (mais sobre isso mais tarde).
Para verificar as opções disponíveis para upload de mídia, siga estas etapas:
- Abra o Google Fotos aplicativo.
- Toque no seu Foto do perfil ou iniciais.
- Tocar Configurações de fotos.
- No menu Configurações, toque em Cópia de segurança.
- Ligar o Alternar backup.
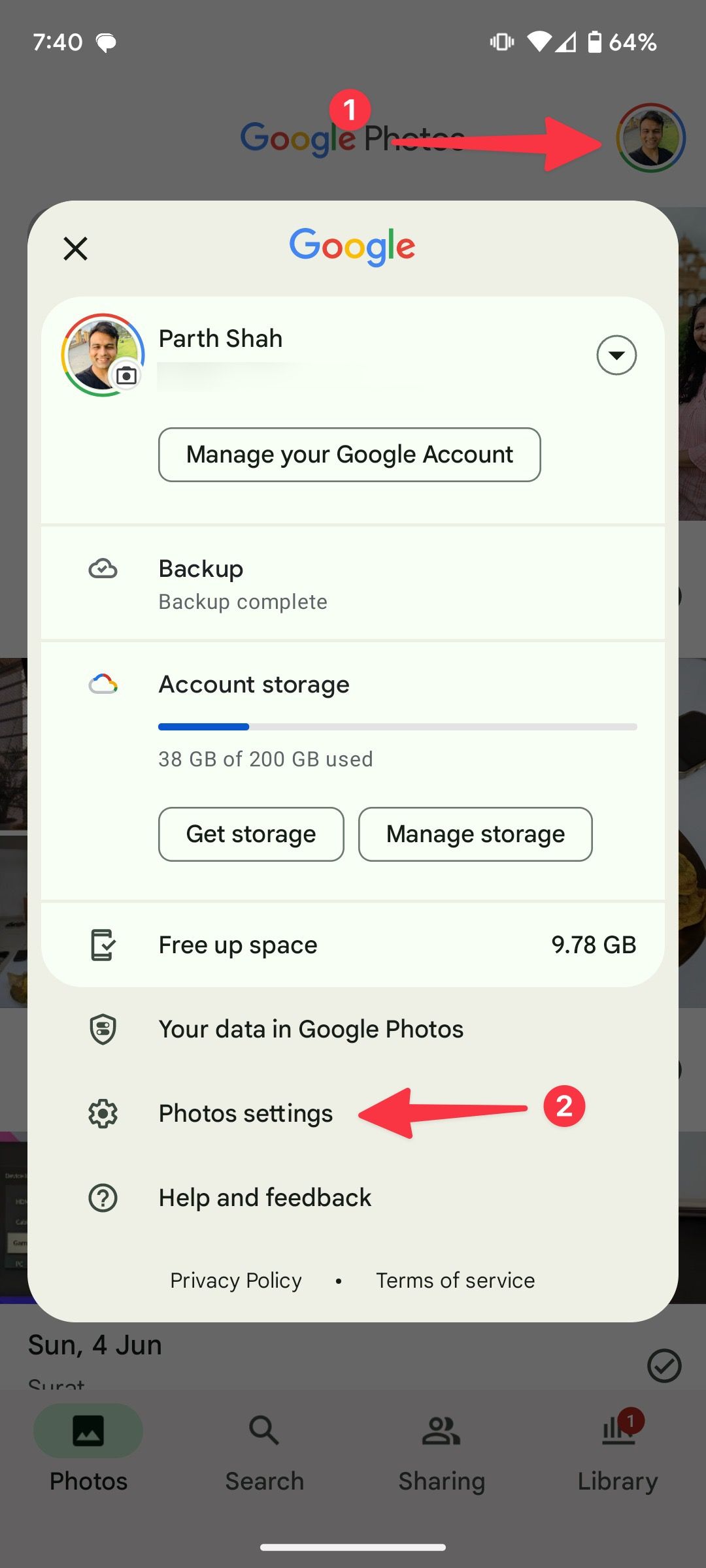
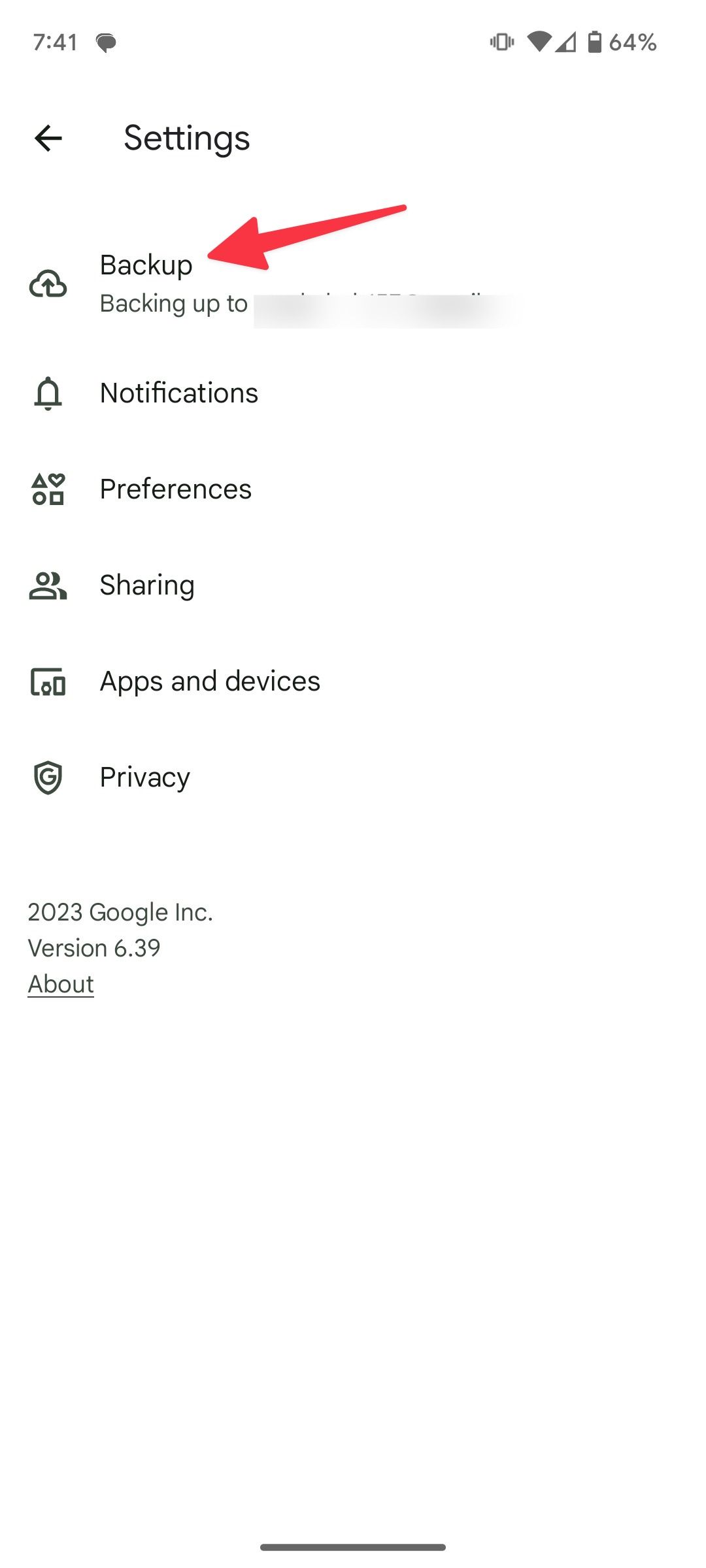
- Você pode verificar o armazenamento da sua conta do Google, gerenciá-lo e ajustar a qualidade do backup.
- Tocar Qualidade de backup.
- Selecione uma qualidade de imagem para seus uploads de fotos.
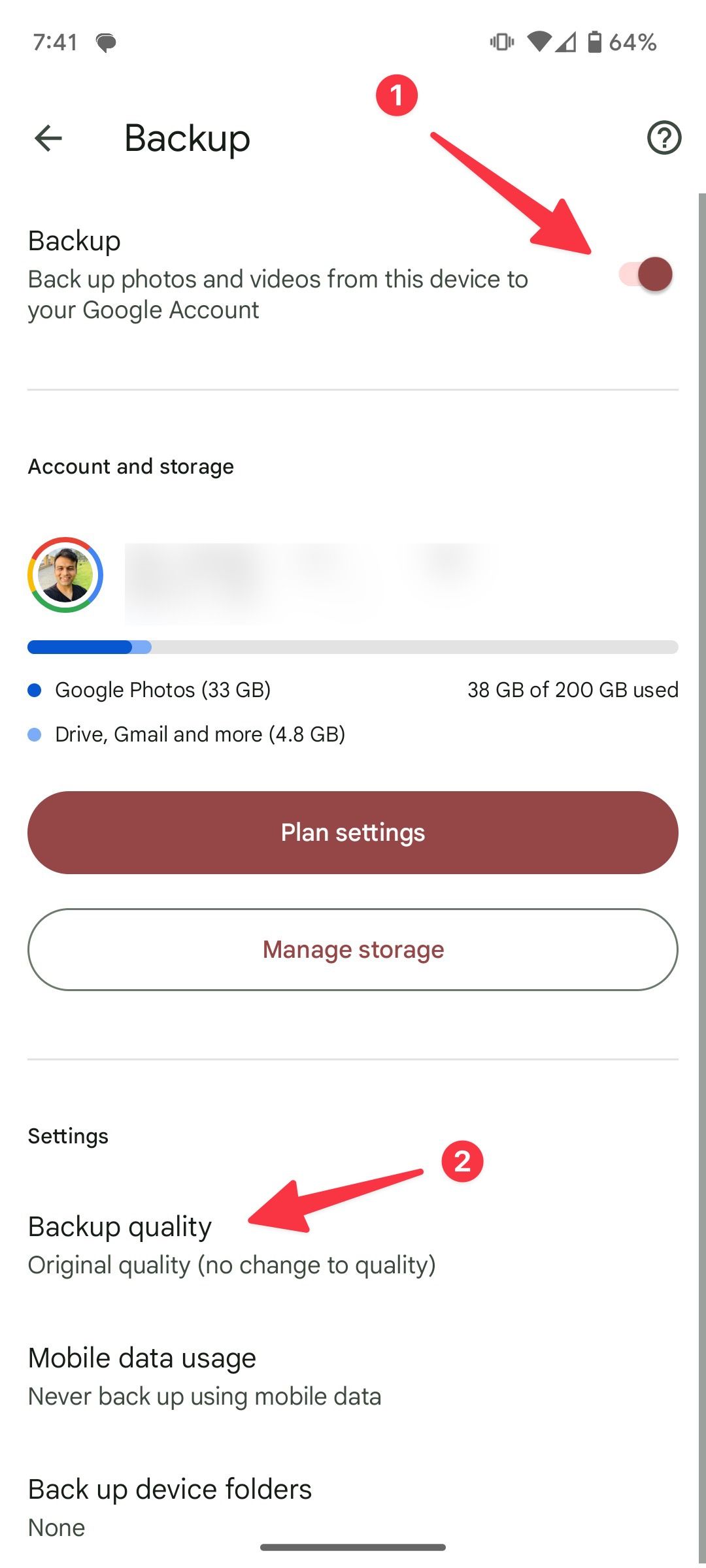
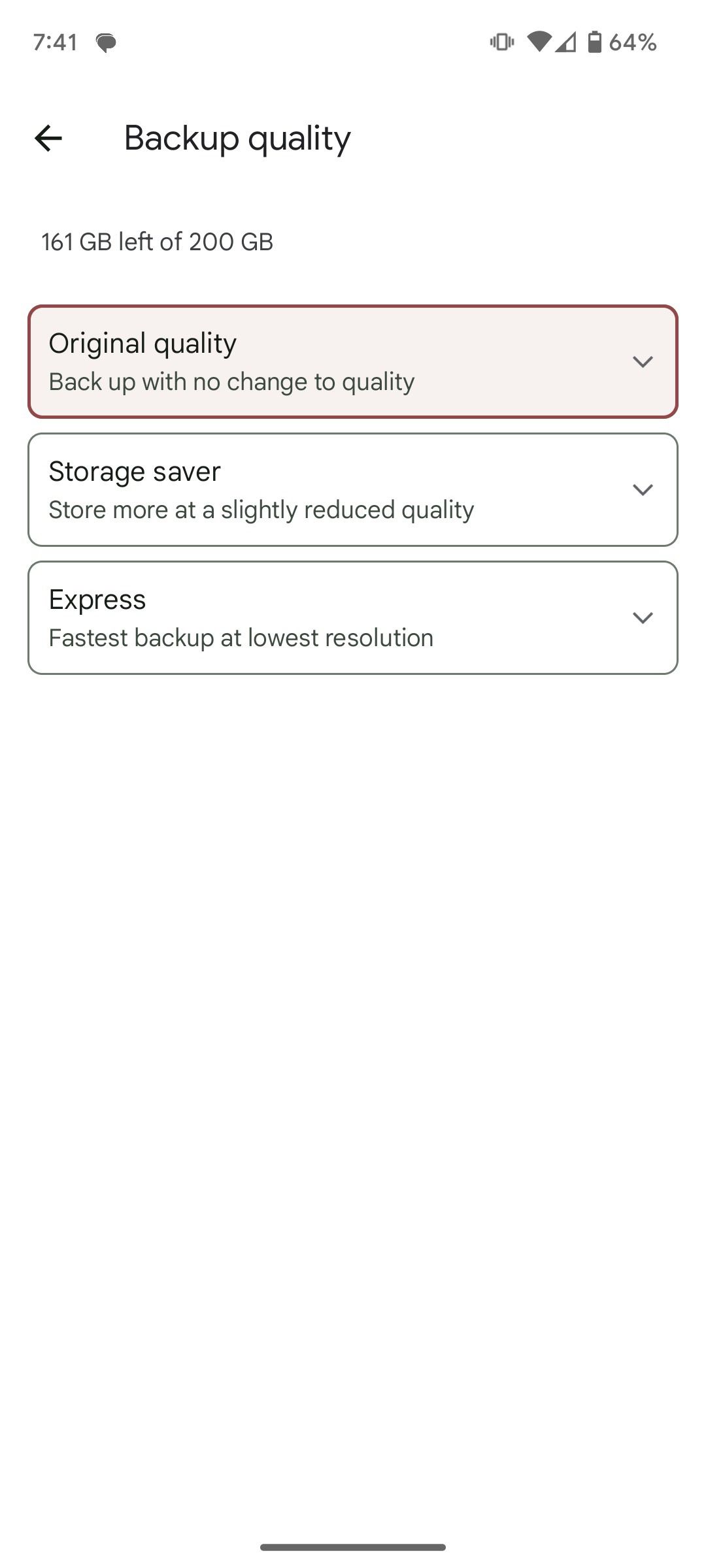
Aqui está um rápido resumo das opções de qualidade de imagem.
Qualidade original
O Google costumava oferecer armazenamento ilimitado para uploads com qualidade original para usuários do Pixel até junho de 2021. No entanto, as pessoas que possuem um Google Pixel 5 ou um modelo anterior ainda têm armazenamento ilimitado para fazer backup de fotos e vídeos em resolução total. Se você planeja tirar muitas imagens em resolução total (48 MP, 64 MP, 108 MP ou 200 MP), use a opção de qualidade mais alta. Também é adequado para impressões grandes sem perda de qualidade.
Economizador de armazenamento
A economia de armazenamento é um bom equilíbrio entre a qualidade original e a opção Express. Ele armazena mais arquivos de mídia com qualidade ligeiramente reduzida. Ele compacta fotos em 16 megapixels e vídeos em alta qualidade. Os uploads de mídia oferecem impressão de qualidade respeitável de até 24 por 16 polegadas.
Expressar
Se você estiver com pouco espaço de armazenamento de 15 GB ou lidando com uma conexão lenta à Internet, selecione Expresso para fazer backup de mídia na resolução mais baixa. Ele compacta vídeos em definição padrão (480p) e imagens em 3MP para economizar armazenamento de fotos. A opção Expresso está disponível apenas em dispositivos Android em regiões específicas.
O Google Fotos exibe a qualidade do backup e o tamanho do arquivo de suas imagens e vídeos. Deslize para cima em qualquer imagem para ver as informações sob o Detalhes cardápio.
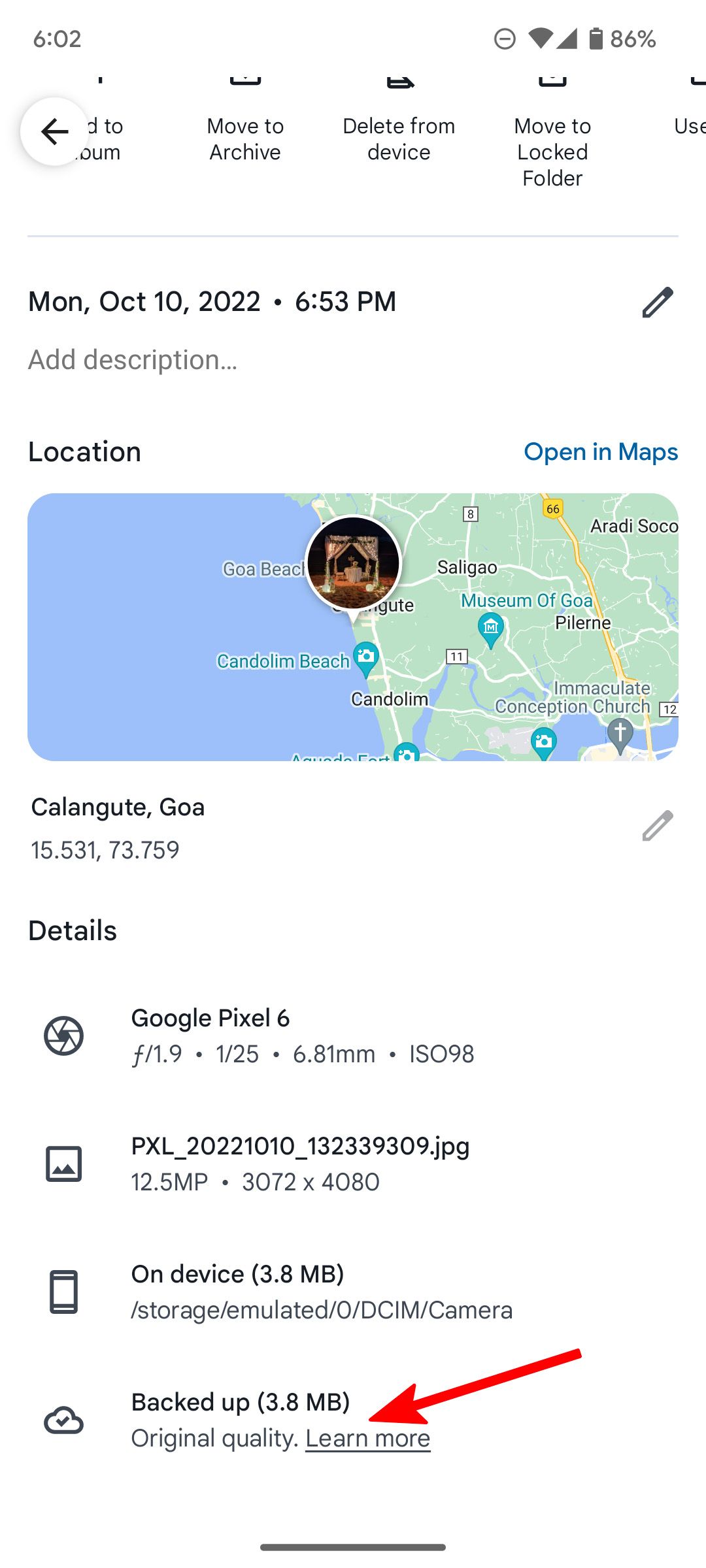
Seus uploads de vídeos e imagens são contabilizados no armazenamento em nuvem padrão de 15 GB, que é compartilhado com Gmail, Drive e outros aplicativos do Google Workspace. Você pode verificar o detalhamento do armazenamento da sua conta do Google no Armazenamento de conta cardápio. Oferecemos um guia completo para liberar espaço de armazenamento no Google Drive. Mas se precisar de mais, o Google One oferece opções de atualização de armazenamento.
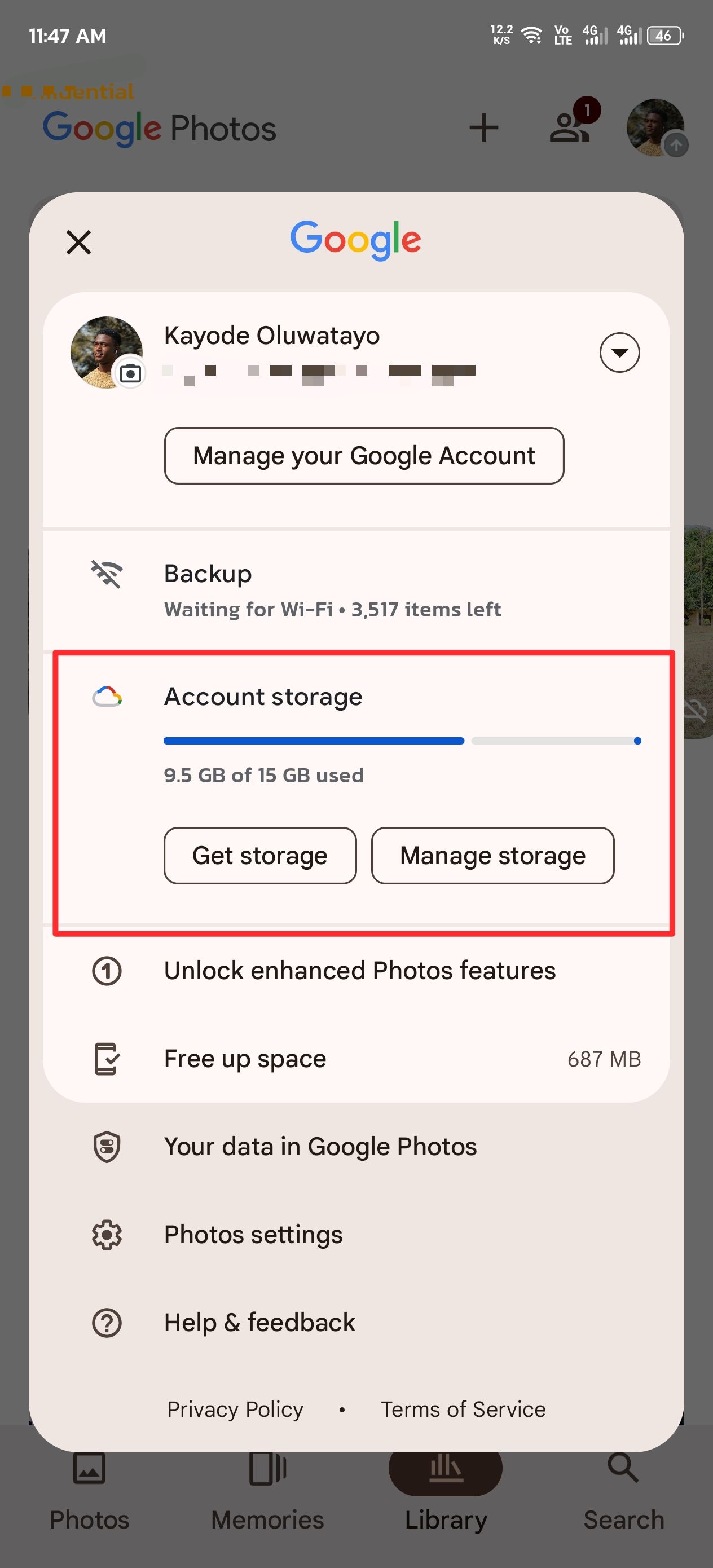
Recursos de edição do Google Fotos
O Google ajustou e adicionou recursos de edição de fotos mais poderosos ao aplicativo. Você pode usar recomendações de IA, cortar, desfoque de retrato, Magic Eraser, foco de cor, ajustar brilho, contraste, HDR, ponto branco, sombras e saturação e aplicar filtros integrados para manter suas fotos prontas para o Instagram.

Além da edição de imagens e vídeos, você pode criar colagens, animações e filmes a partir do Biblioteca > Serviços de utilidade pública cardápio.
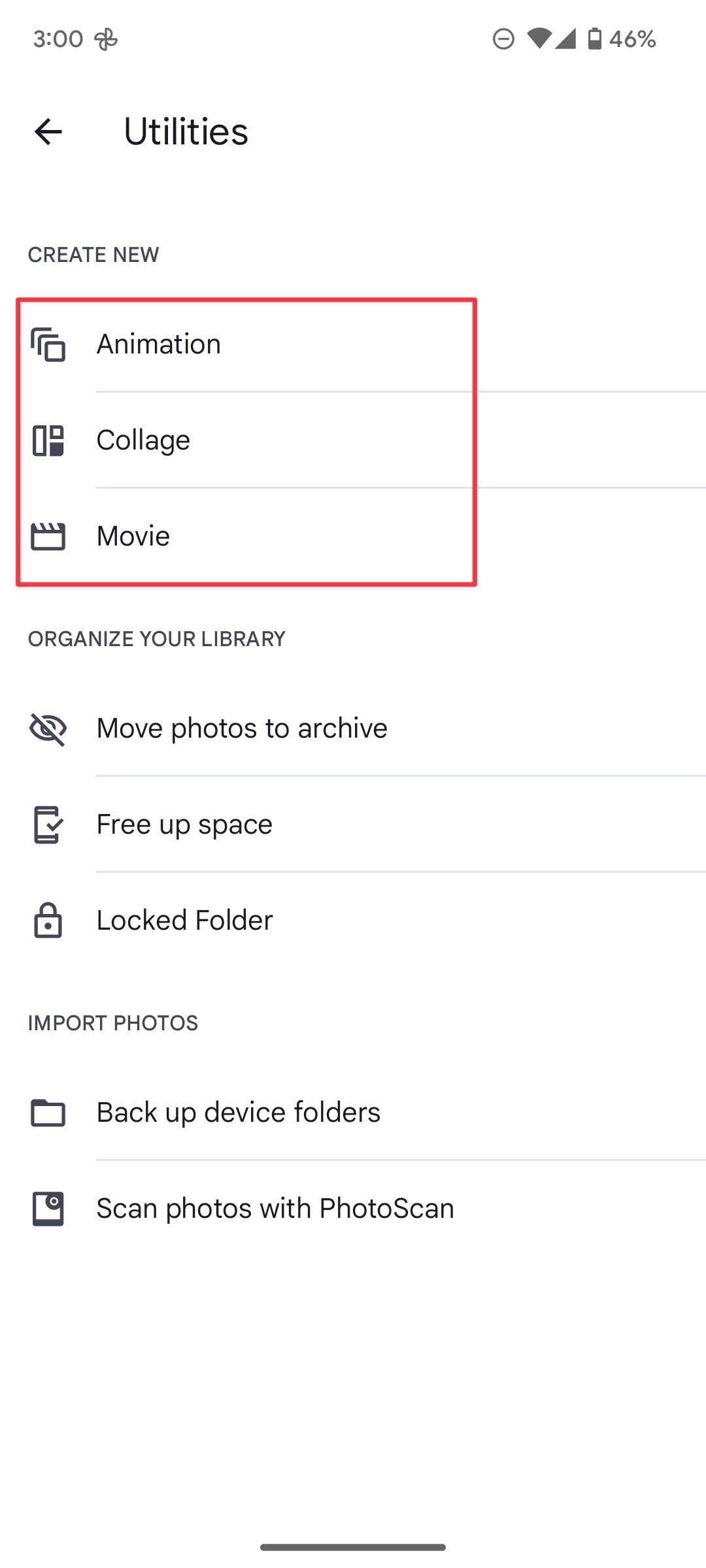
Borracha mágica e desfoque de fotos no Google Fotos
Magic Eraser e Photo Unblur são dois motivos para atualizar para um telefone Google Pixel ou plano Google One recente. Eles funcionam conforme o esperado e convertem suas fotos bagunçadas em fotos compartilháveis. Magic Eraser remove todos os photobombers da imagem.
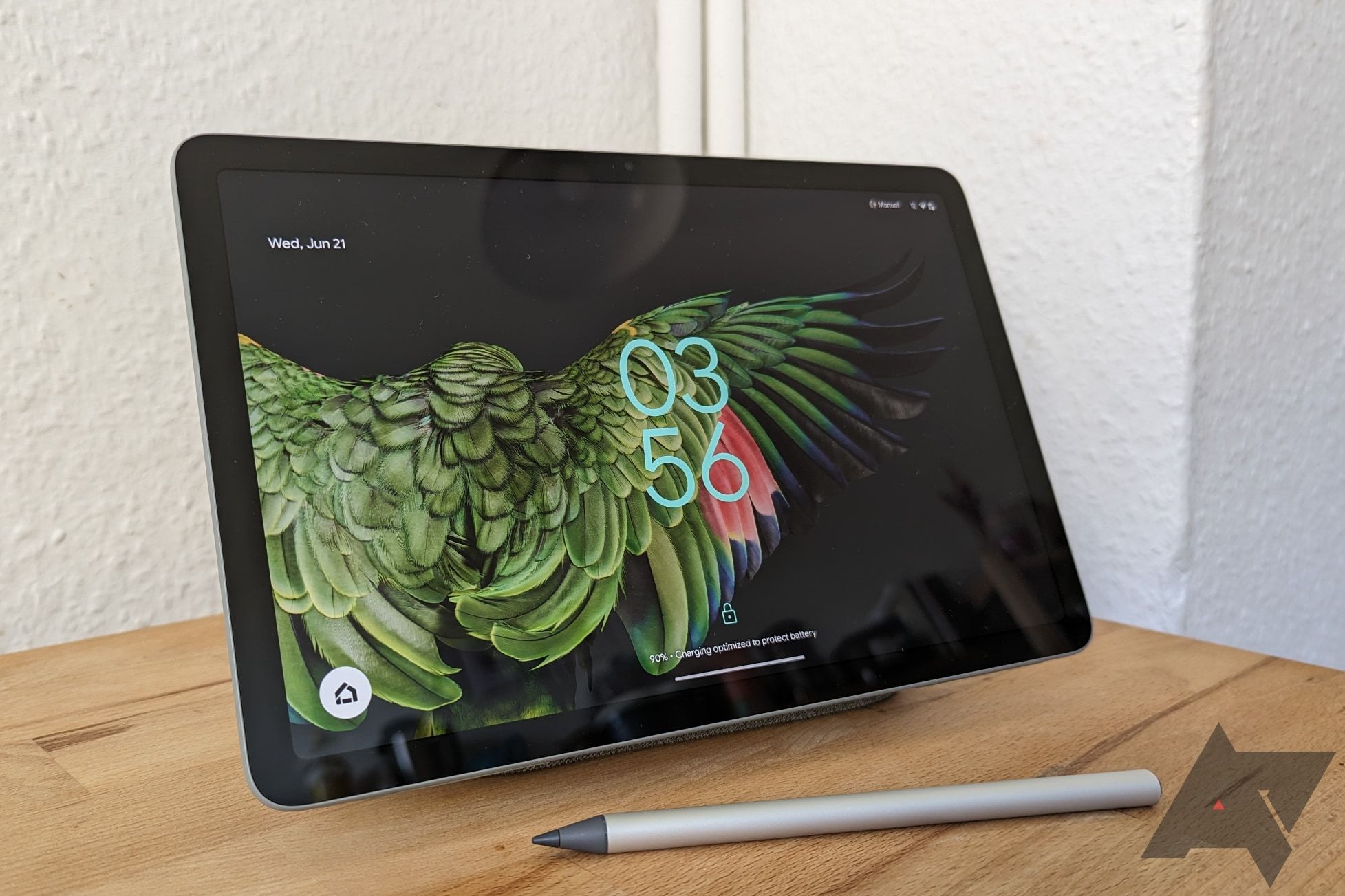
Como usar o Magic Eraser no seu Pixel Tablet
Não deixe que os photobombers estraguem seus momentos especiais
Photo Unblur pode ser útil para corrigir fotos borradas durante sua viagem recente. Funciona bem com imagens à luz do dia, mas não como esperado em fotos com pouca luz.
Edição de vídeo no Google Fotos
O aplicativo também possui um editor de vídeo integrado com recursos semelhantes ao editor de imagens. Se você possui um Google Pixel 8 Pro, use o Video Boost para melhorar a qualidade dos seus vídeos. Esses recursos não substituem um editor de vídeo dedicado. Explore nossos principais aplicativos de edição de vídeo para obter mais recursos de nível profissional para editar suas memórias.
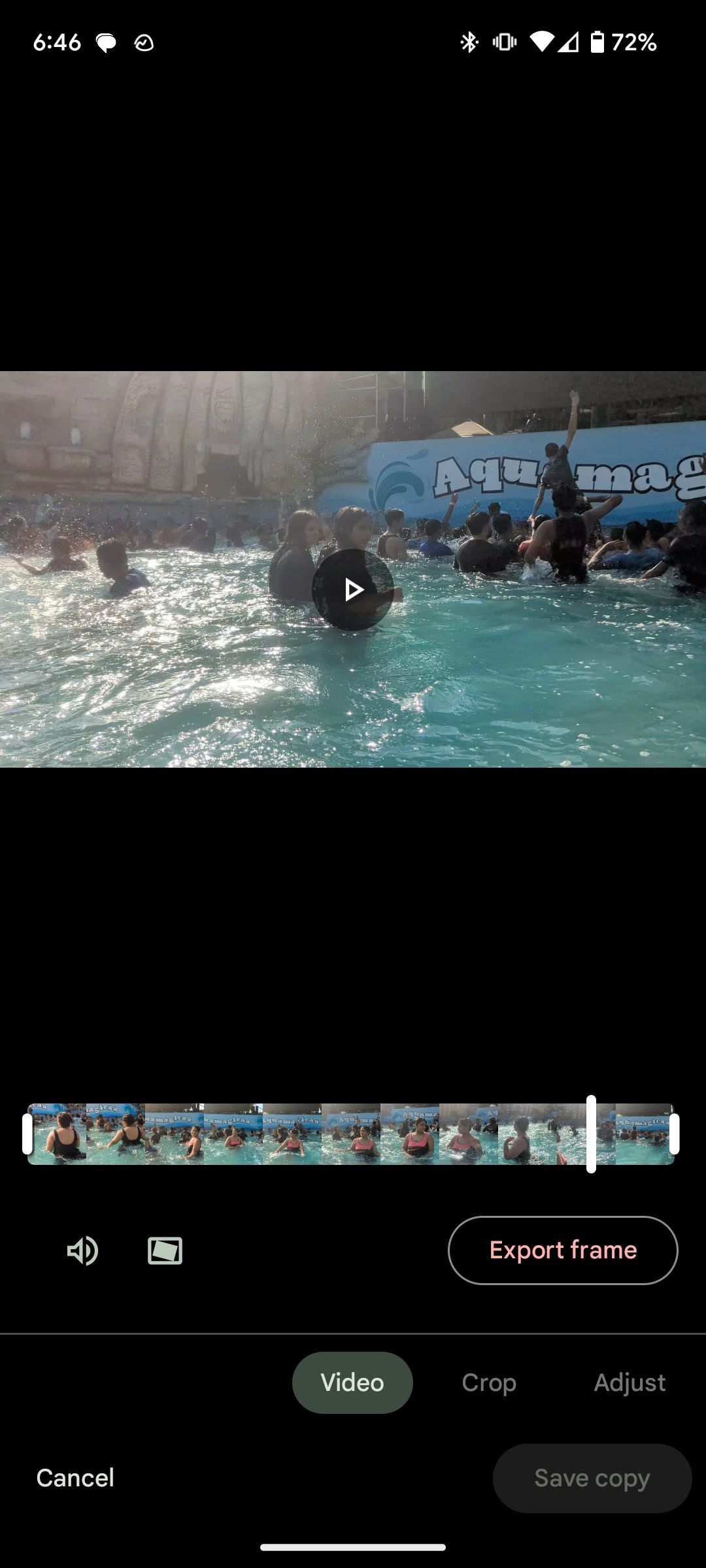
Em regiões selecionadas, o Google permite criar álbuns de fotos físicos. Os livros de capa mole e capa dura custam US$ 15 e US$ 30, respectivamente. Compartilhamos nossas melhores dicas para criar álbuns de fotos com o Google Fotos.
Recursos de IA no Google Fotos
O aprendizado de máquina do Google entra em ação quando você envia novas fotos para sua biblioteca. Você obtém colagens, fotos de animação e recomendações de filmes prontas para usar para salvar no aplicativo. Ele detecta fotos semelhantes (comida, céu, floresta, pessoas, capturas de tela) e frequentemente sugere colagens e filmes. A magia da IA também funciona durante a edição de imagens, que mostra vários recursos sob o Sugestões guia para melhorar suas fotos.
O aplicativo de galeria do Google é inteligente o suficiente para detectar rostos nas imagens enviadas. Ao atribuir um nome a uma pessoa, use a barra de pesquisa na parte superior e extraia rapidamente as imagens digitando o nome.
- Lançar Fotos no seu telefone e vá para o Procurar cardápio.
- Verifique os rostos detectados sob o Pessoas cardápio.
- Selecione um rosto e adicione um nome no menu a seguir. Você pode verificar a quantidade de fotos e criar um álbum para compartilhar com a pessoa.
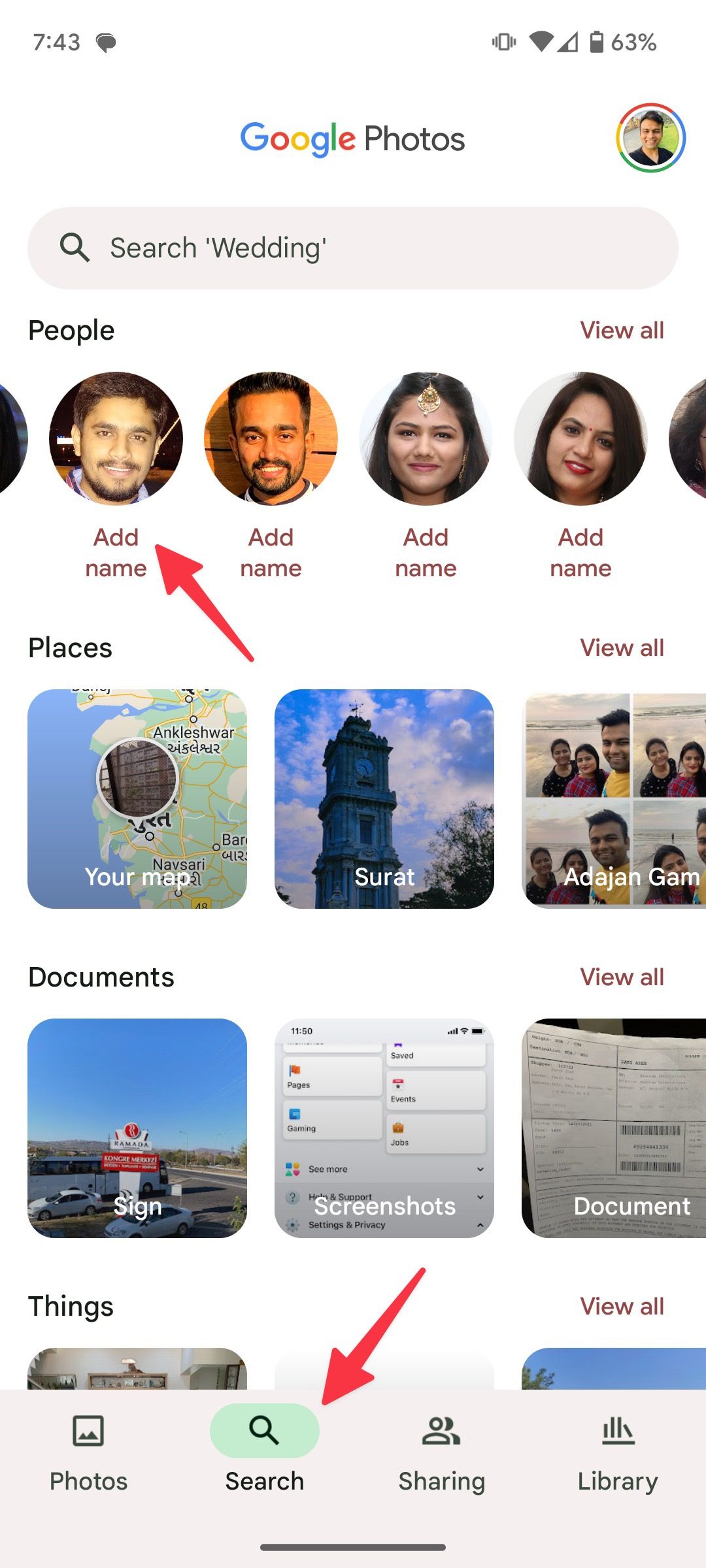
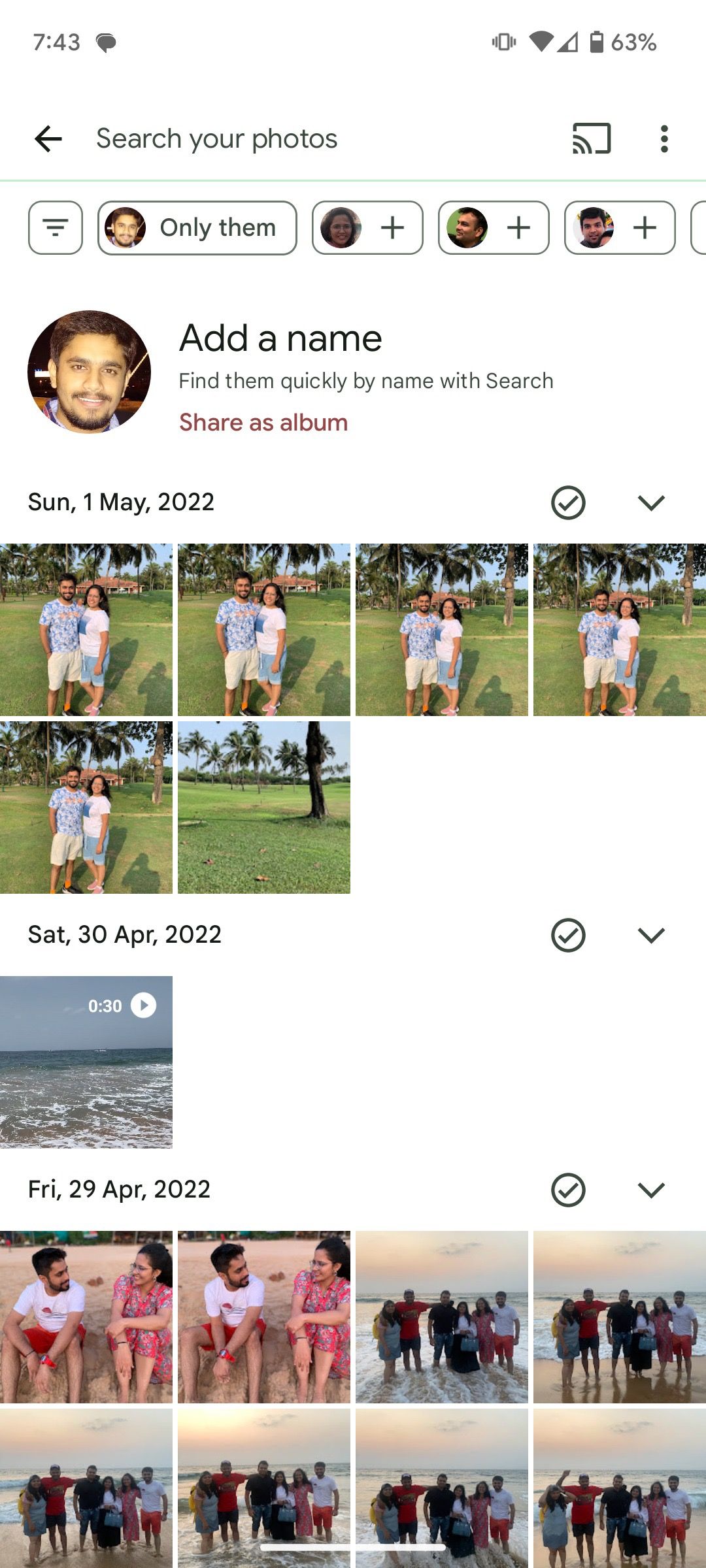
O Photos também vem com integração com o Google Lens, permitindo que você encontre rapidamente informações de produtos e correspondências visuais na web. Também é útil escanear um código QR de uma imagem existente.
Compartilhando no Google Fotos
Com ferramentas de compartilhamento integradas, o Photos by Google é um dos melhores aplicativos de galeria da Google Play Store. Você pode criar álbuns compartilháveis com suas fotos favoritas, convidar outras pessoas para colaboração, iniciar uma conversa em um álbum com comentários e curtidas, desativar o compartilhamento de links para fins de privacidade e ser notificado sobre novas atividades no álbum compartilhado.
Navegar para Compartilhamento > Criar álbum compartilhadodê um título, adicione fotos manualmente ou toque em Selecionepessoas e animais de estimação para criar um álbum com atualização automática e compartilhar fotos com amigos e familiares.
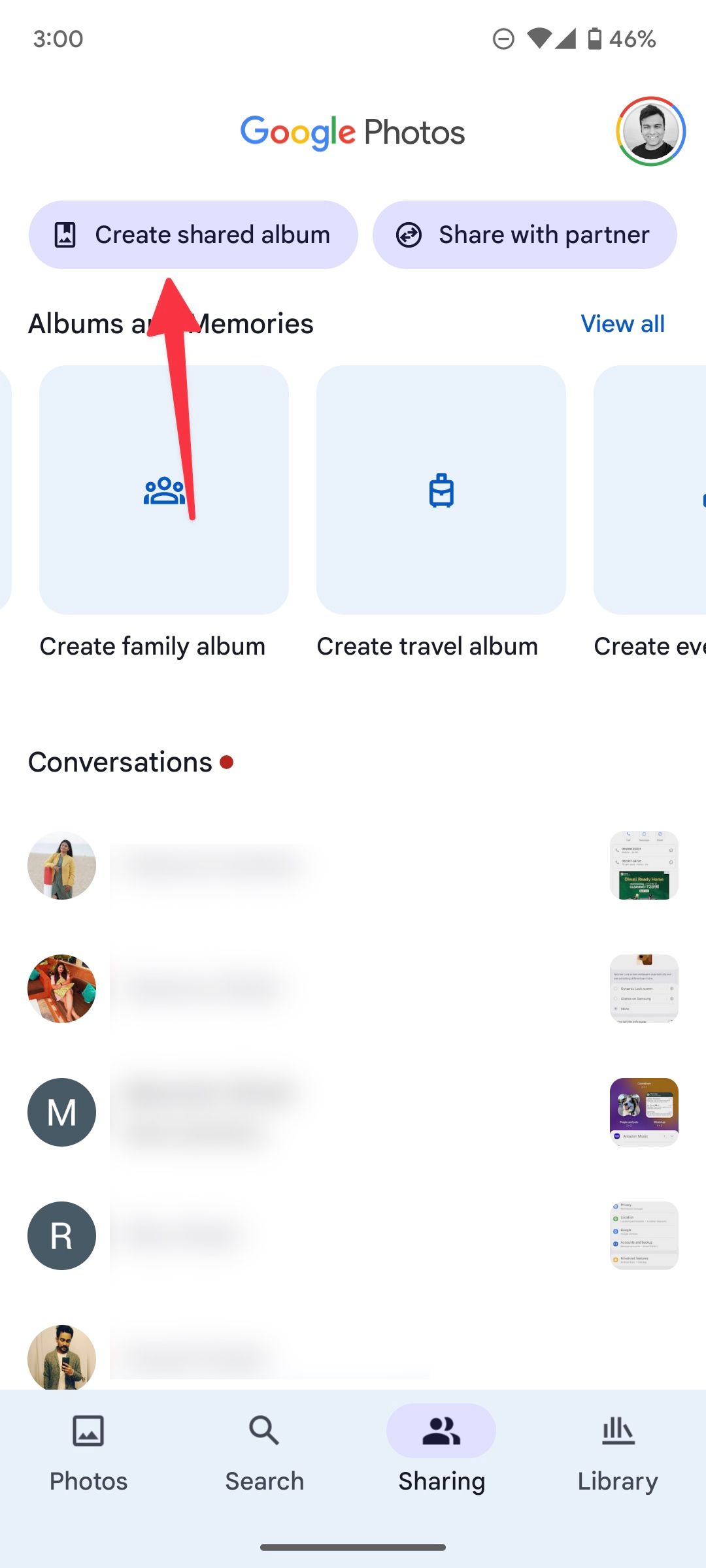
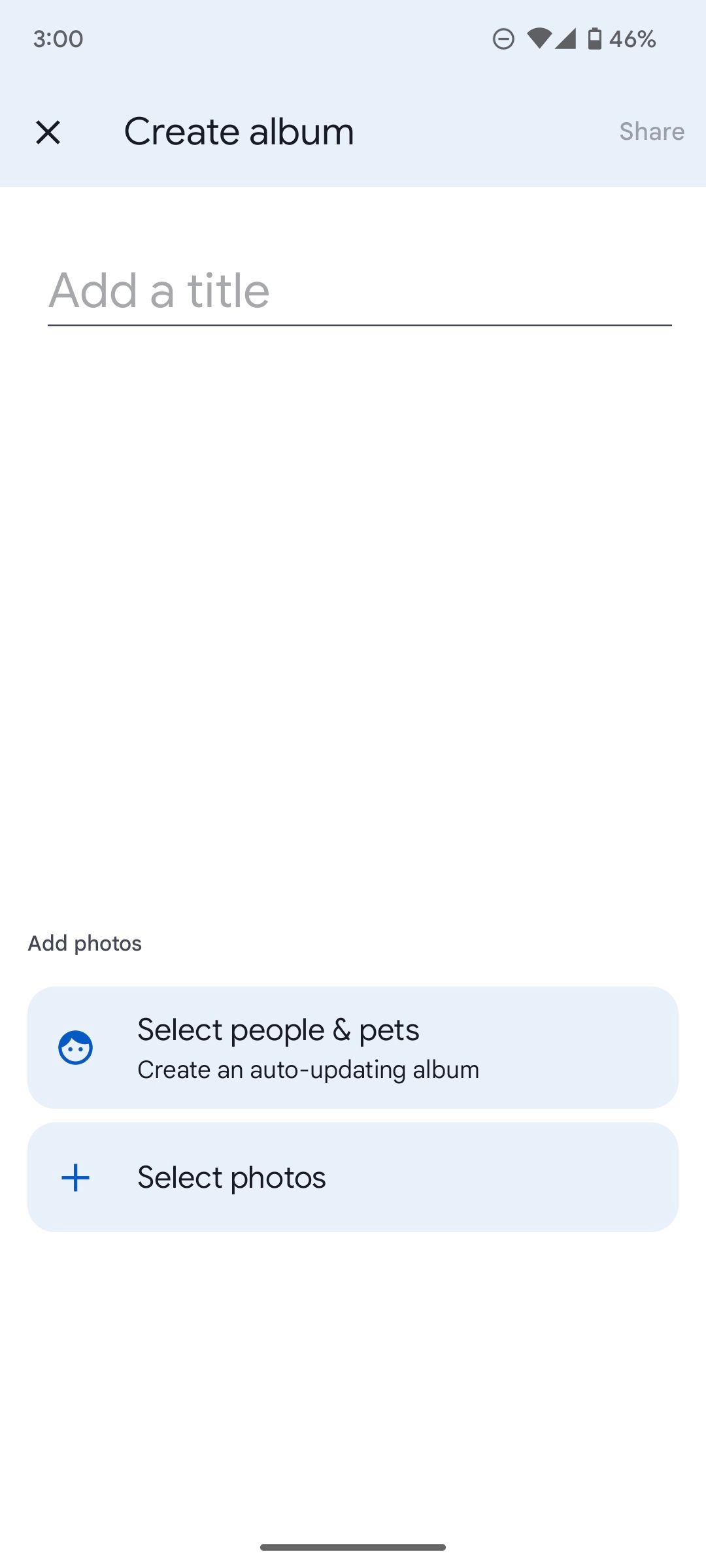
Você pode gerar links compartilháveis, iniciar conversas com alguém para trocar fotos perfeitamente e ativar o Compartilhamento com parceiro, que mantém sua galeria sincronizada com a pessoa amada.
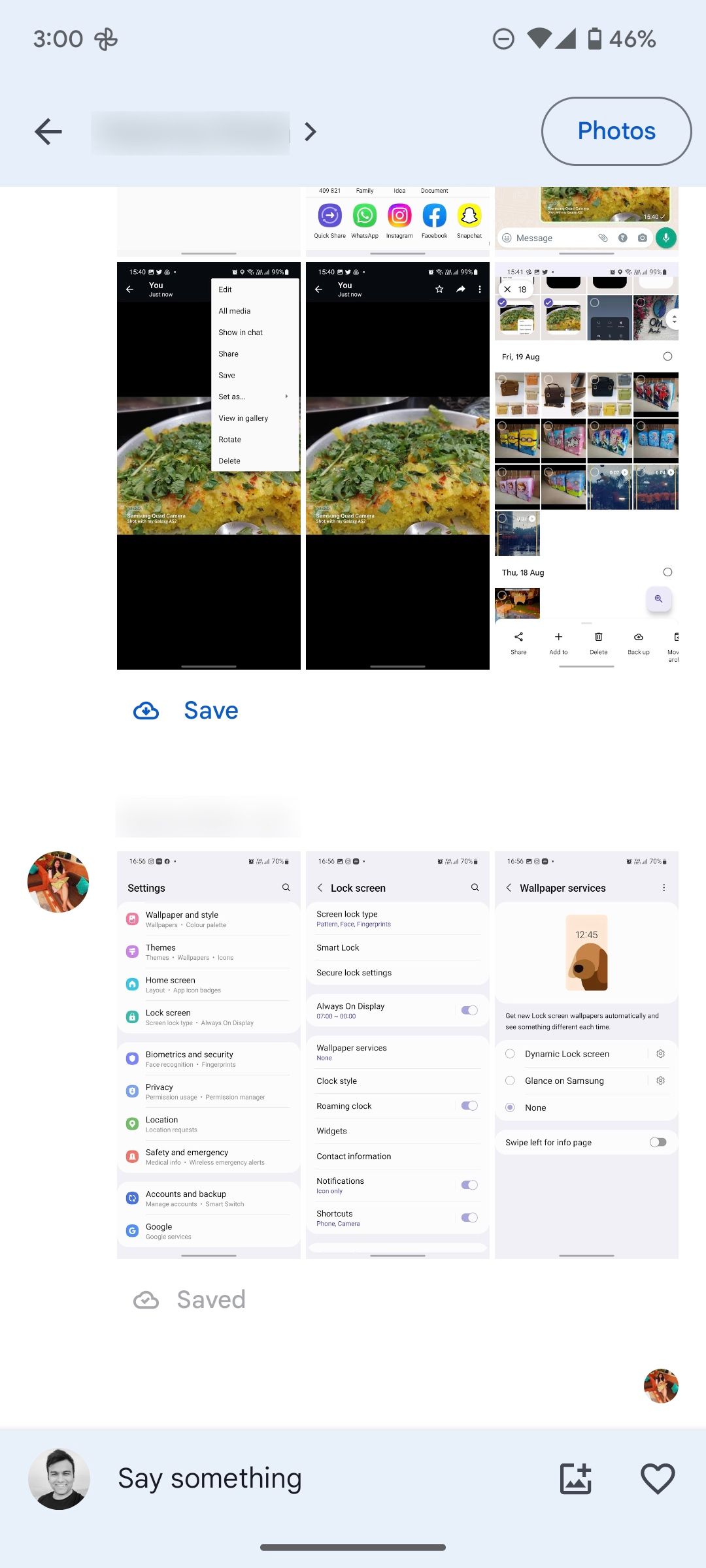
De Compartilhamento > Compartilhe com parceiro, selecione seu parceiro e escolha o que deseja compartilhar. Quando seu parceiro aceitar o convite, ele poderá ver e salvar as imagens em sua biblioteca. Seu parceiro também pode optar por compartilhar as fotos com você.
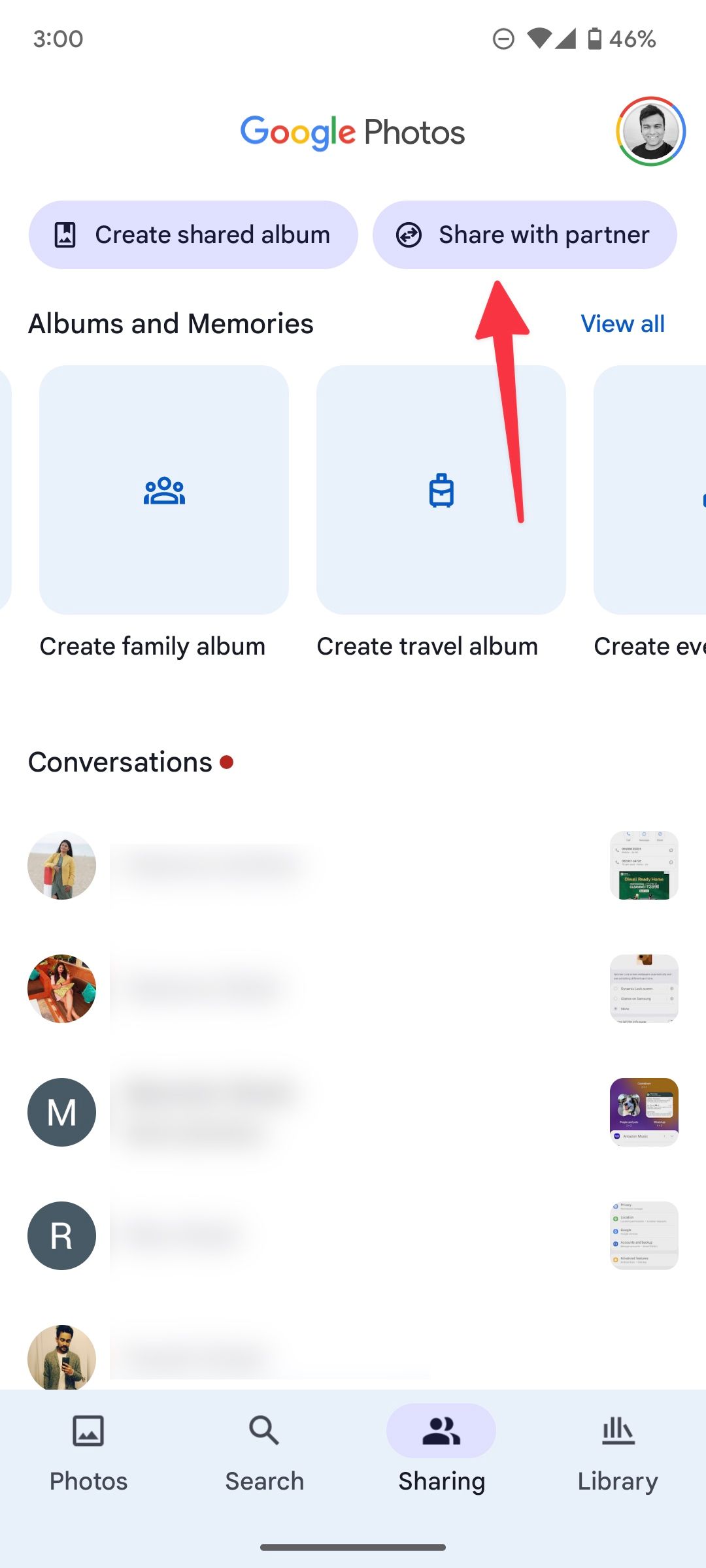
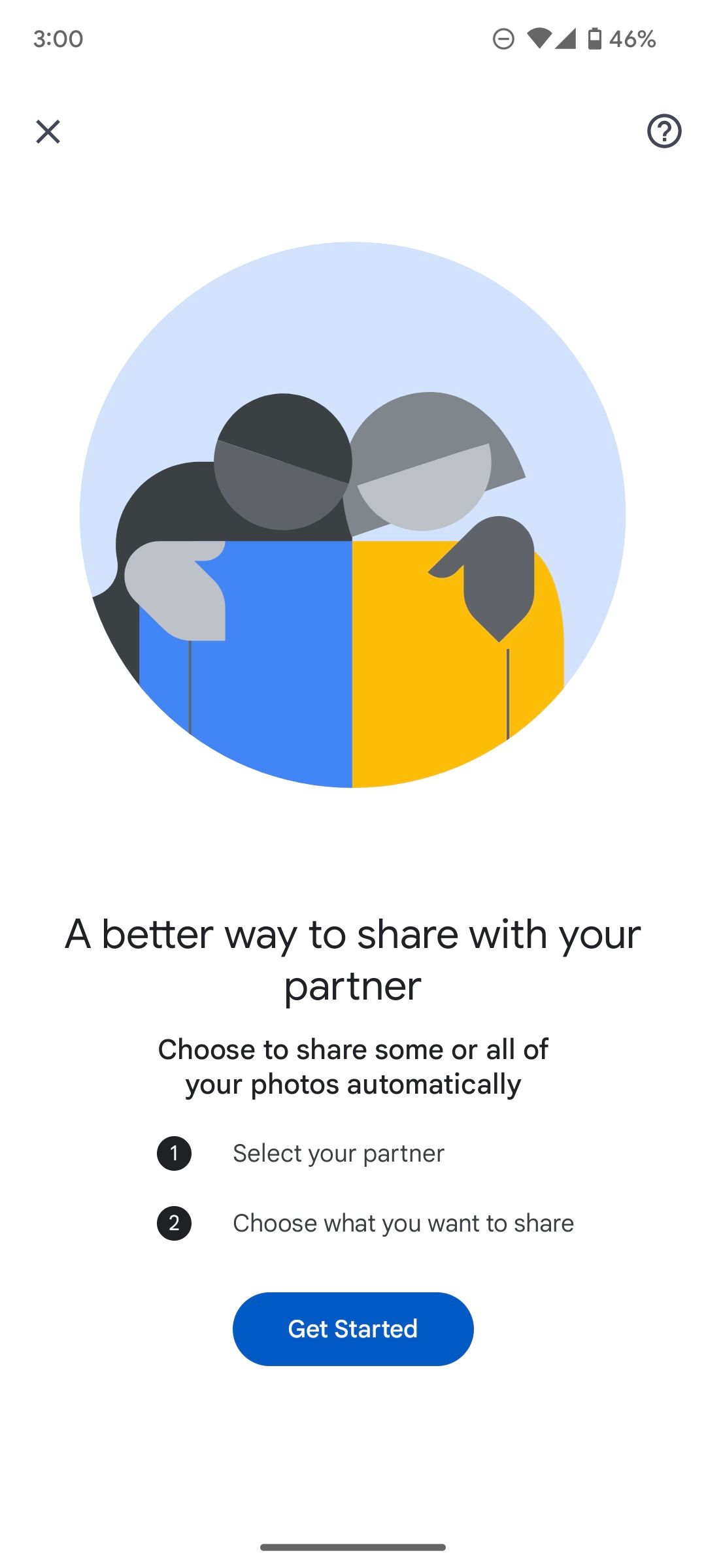
Durante uma festa ou reunião familiar, transmita uma biblioteca de fotos do Google para sua smart TV e inicie uma apresentação de slides com fotos de férias recentes.
Você pode usar a pasta bloqueada para proteger fotos e vídeos privados de olhares indiscretos. Vá para Biblioteca > Serviços de utilidade pública e configurar Pasta bloqueada debaixo de Organize sua biblioteca cardápio. No entanto, o aplicativo não faz backup de seus arquivos de mídia na pasta bloqueada, portanto você não pode acessá-los em outros dispositivos. O Google Fotos exclui o conteúdo da pasta bloqueada se você desinstalar o aplicativo. É uma solução local que funciona offline no seu telefone.
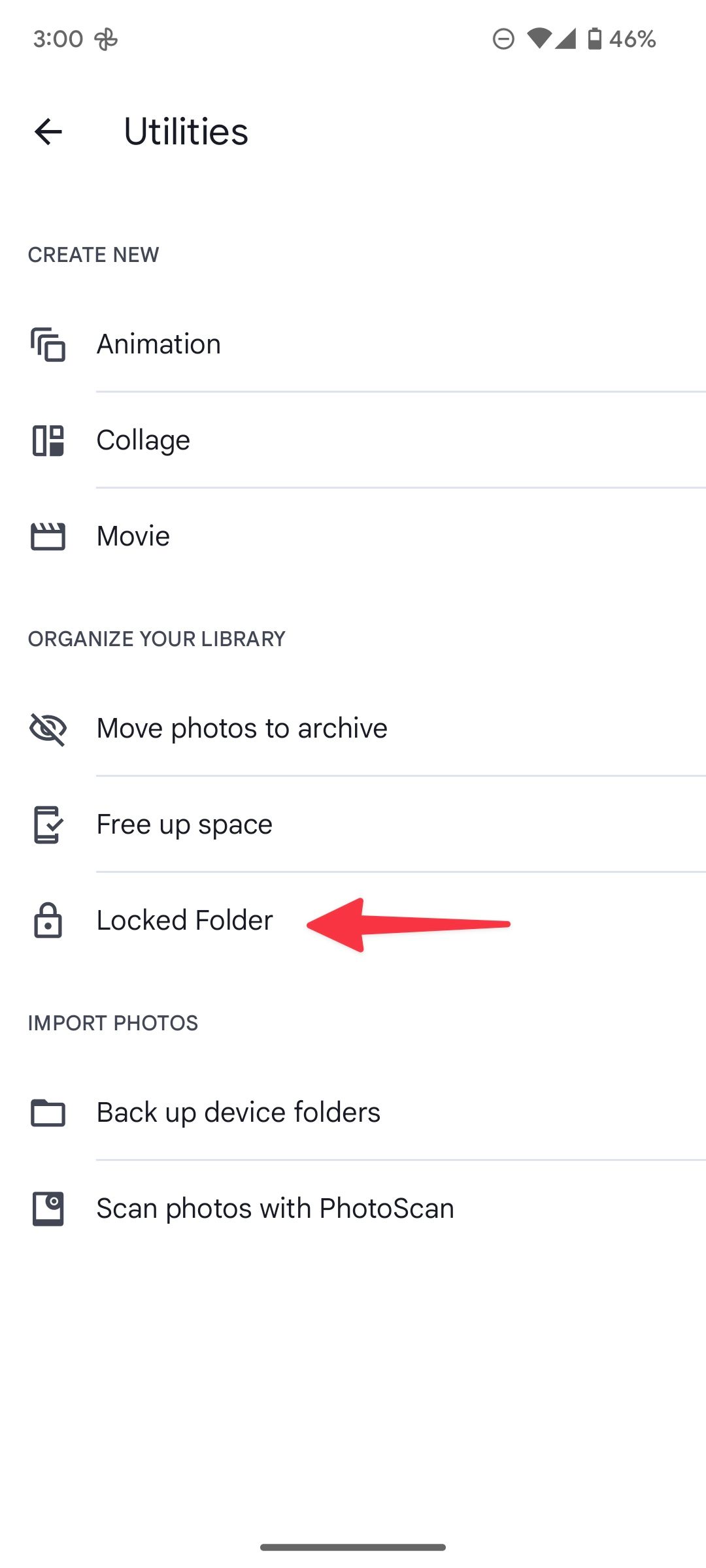
Espera-se que o Google atualize a pasta bloqueada com conectividade em nuvem.
Limpe o armazenamento do seu telefone usando o Google Fotos
O aplicativo Fotos também vem com um complemento útil para liberar espaço no seu telefone. Ele identifica e exclui itens dos quais foi feito backup com segurança na qualidade escolhida. Vá para Configurações > Libere armazenamento do dispositivo no aplicativo para verificar e excluir arquivos de mídia de backup.
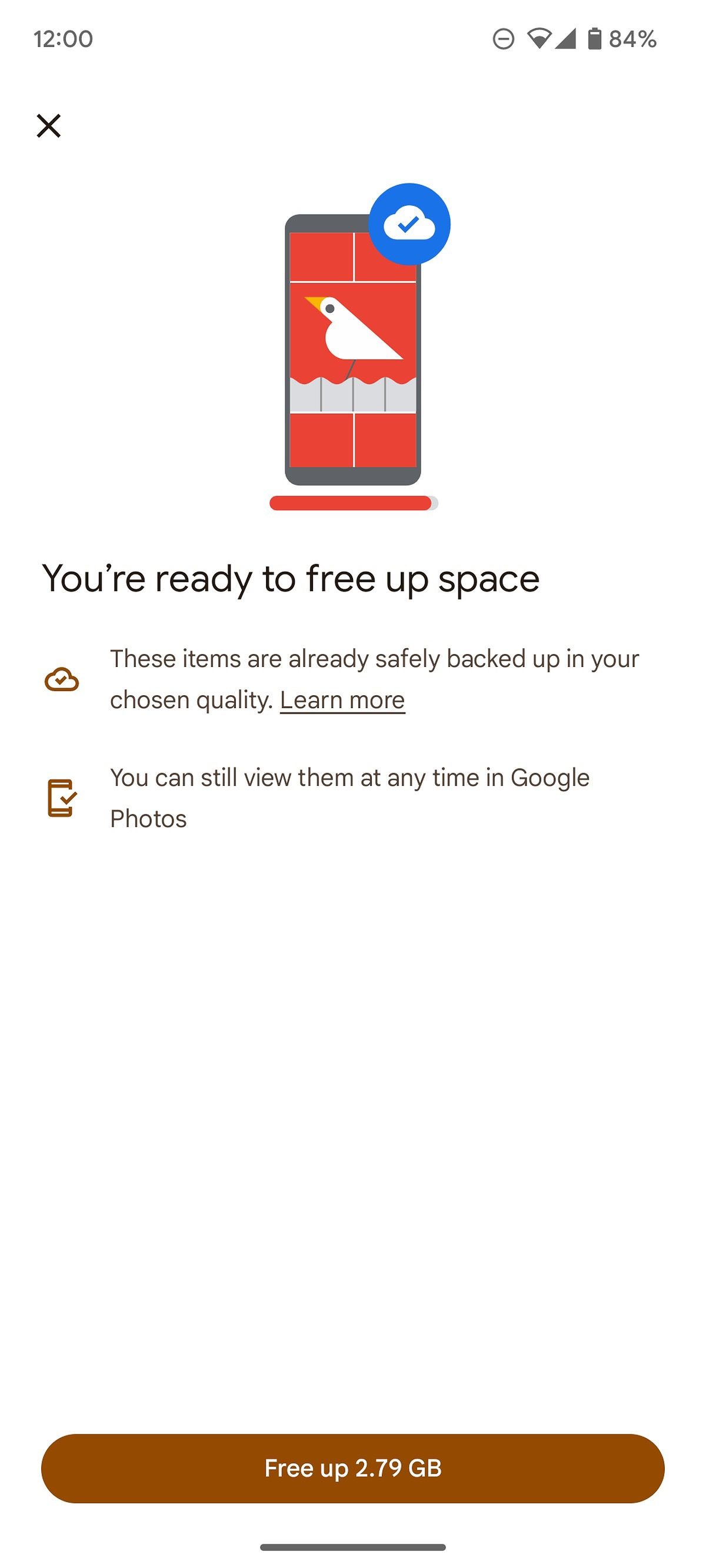
Acesse o Google Fotos na área de trabalho
Embora você possa fazer upload e download de seus arquivos de mídia usando a versão web, o gigante das buscas também oferece o aplicativo Google Drive para desktop. Primeiro, baixe e configure o Drive no Mac e Windows e faça login com os detalhes da sua conta do Google. Depois de concluir a configuração, siga as etapas abaixo para fazer upload de arquivos de mídia do seu disco rígido local ou externo para o Google Fotos.
- Abrir Google Drive no seu computador.
- Selecione os Engrenagem de configurações e aberto Preferências.
- Clique Adicionar pasta e selecione uma pasta local no seu PC ou Mac. O Drive carrega fotos e vídeos de pastas selecionadas para sua biblioteca de fotos.
Você pode alterar sua preferência de upload de mídia na área de trabalho. Veja como:
- Vá para Preferências do Google Drive (verifique os passos acima).
- Selecione os Configurações engrenagem no canto superior direito.
- Role até Google Fotos.
- Selecione Qualidade original para armazenar fotos e vídeos sem alterar a qualidade.
O Google Fotos é mais do que um aplicativo de galeria padrão
Embora muitos fabricantes pré-instalem aplicativos de galeria personalizados em seus smartphones, poucos rivalizam com os recursos de gerenciamento de nuvem e entre dispositivos do Google. Se você é usuário Samsung e deseja experimentar o aplicativo de galeria do Google, aqui está uma maneira fácil de transferir sua biblioteca de mídia para o Google Fotos.