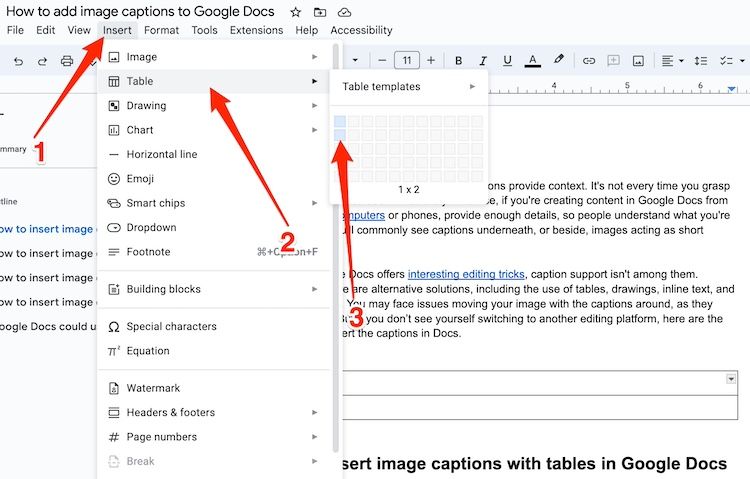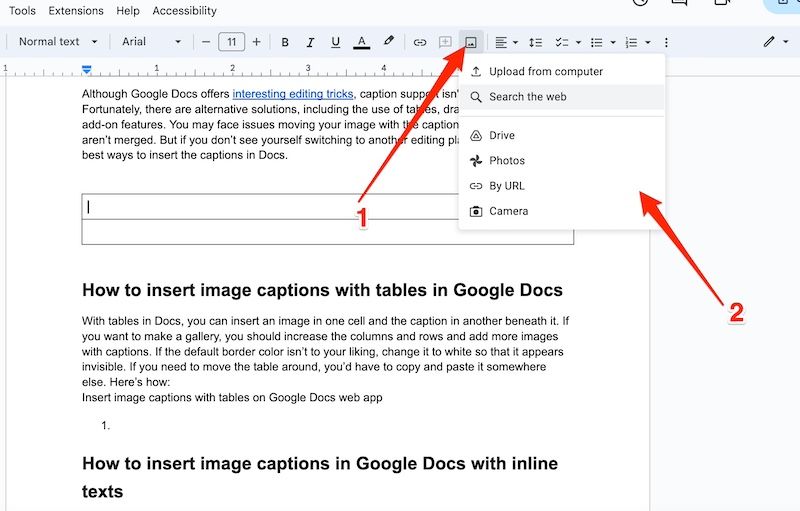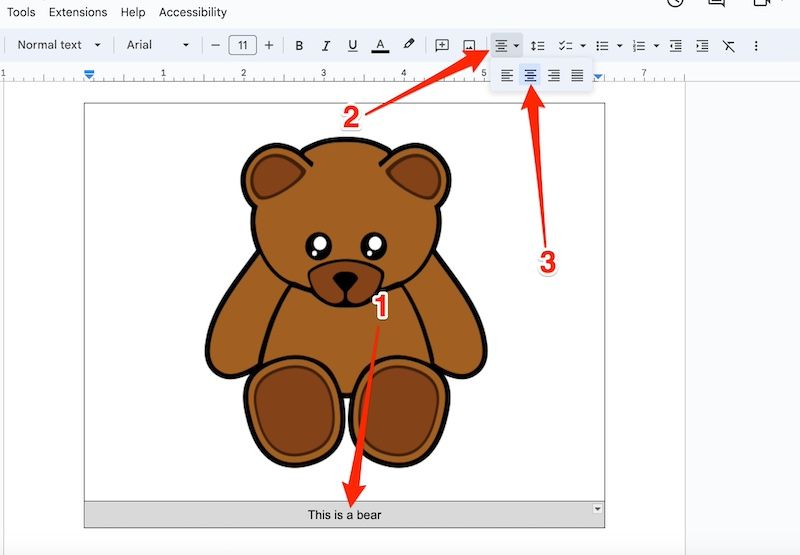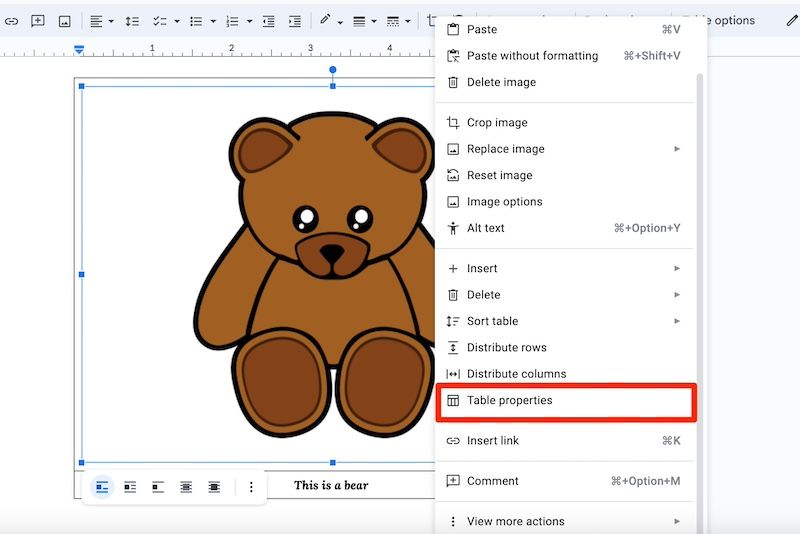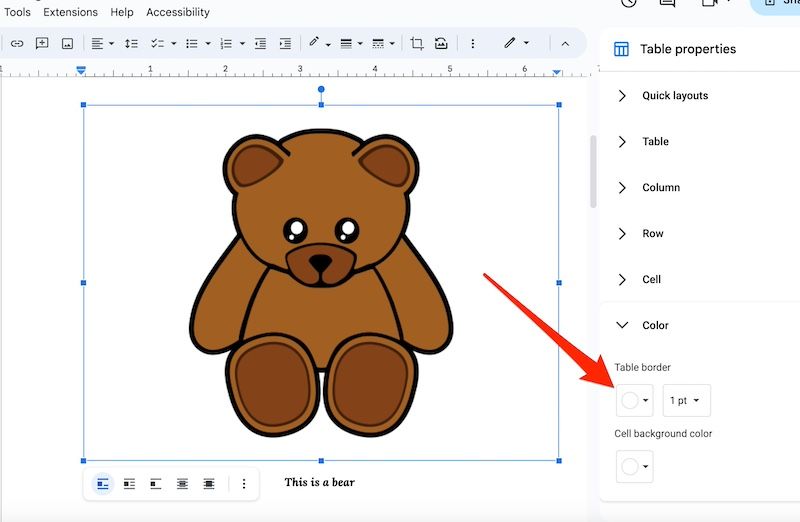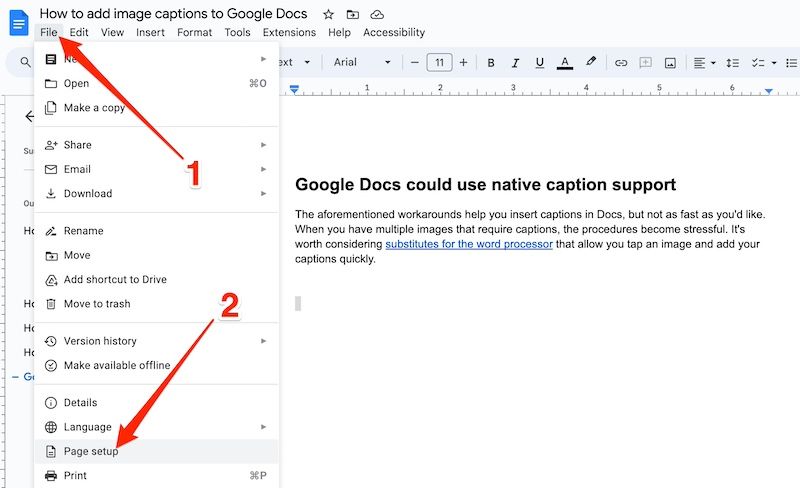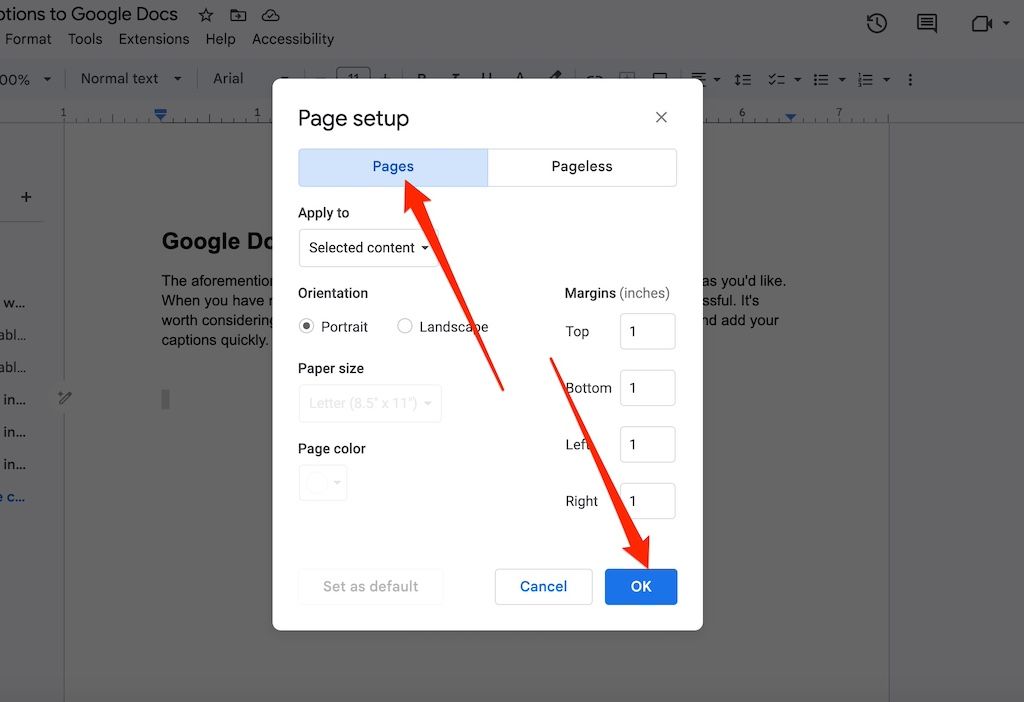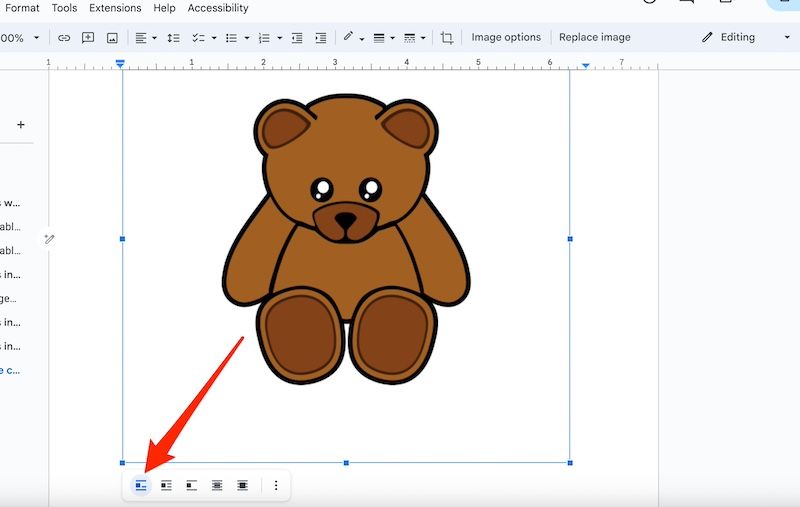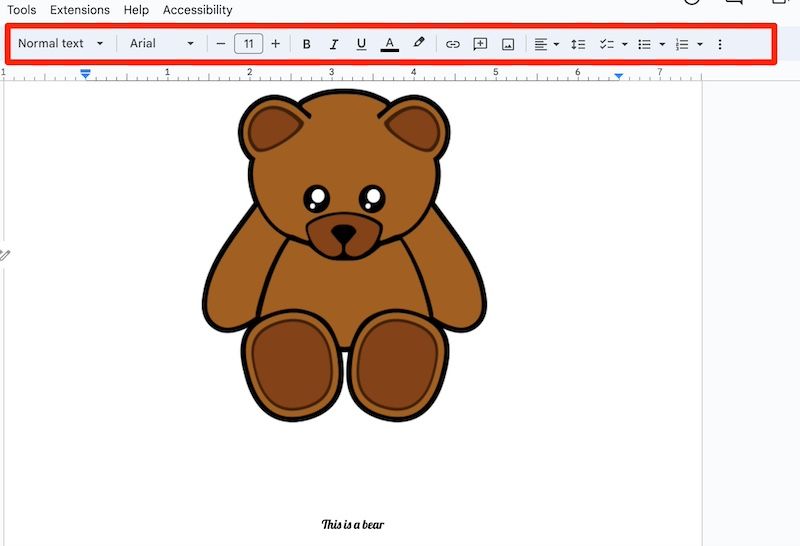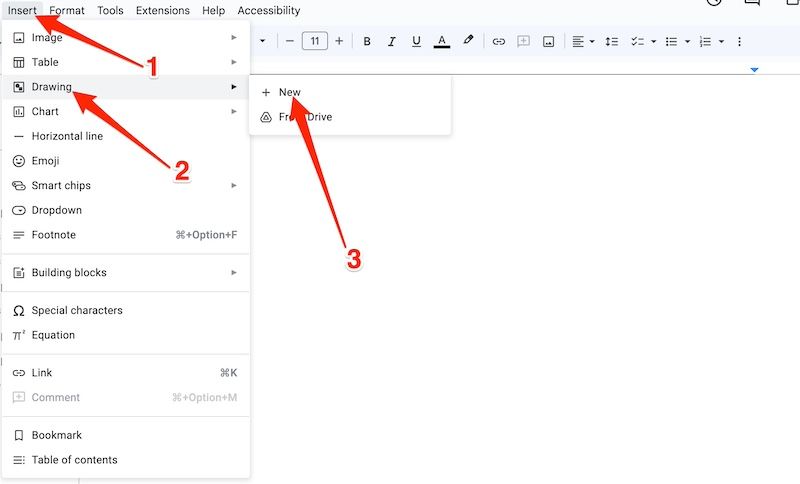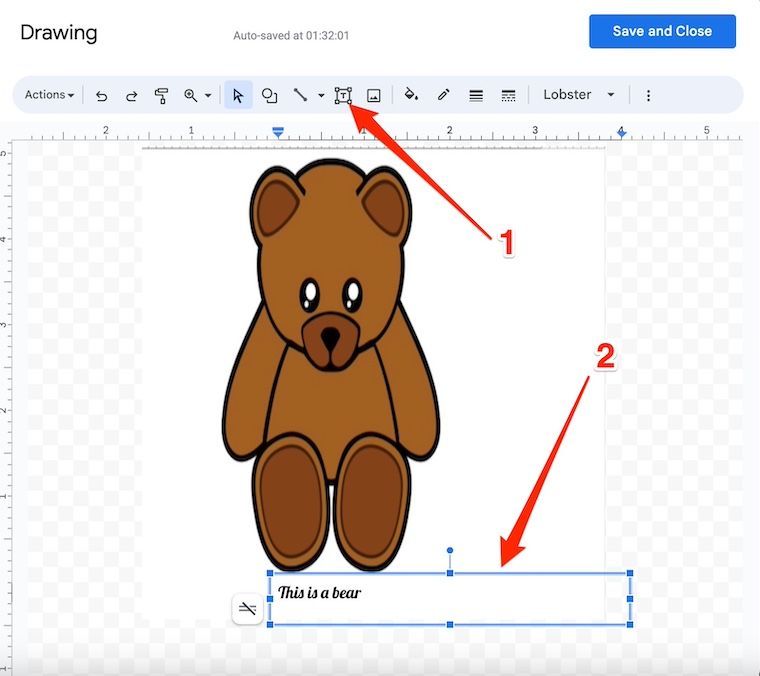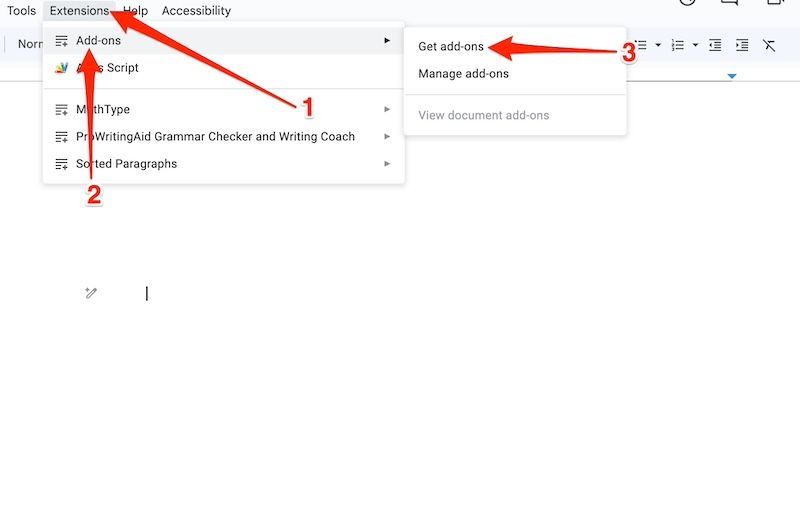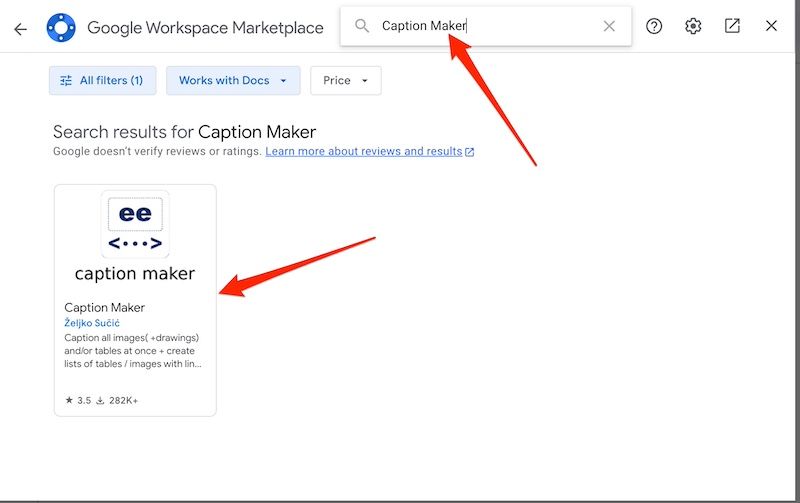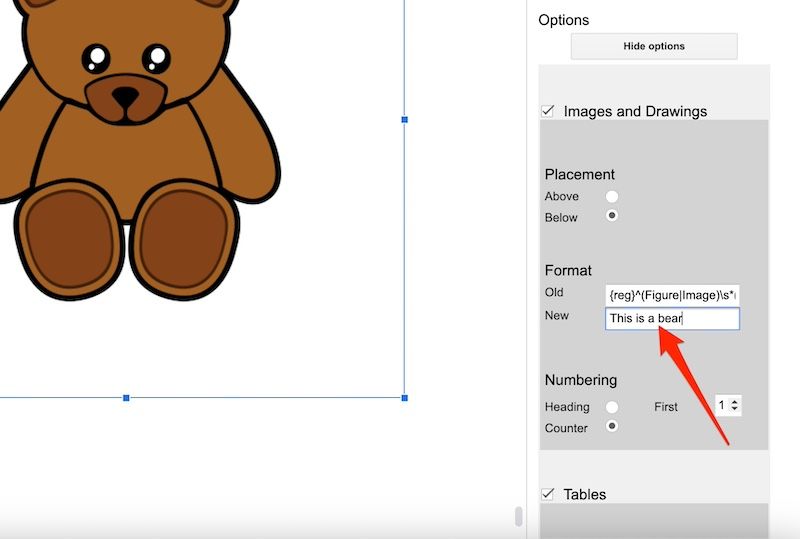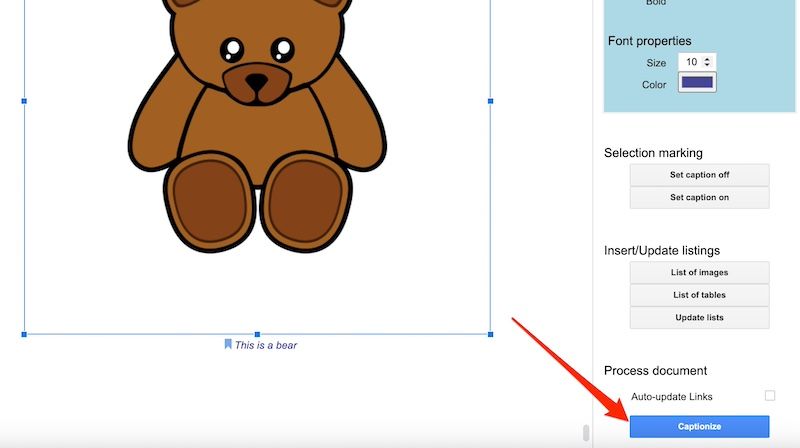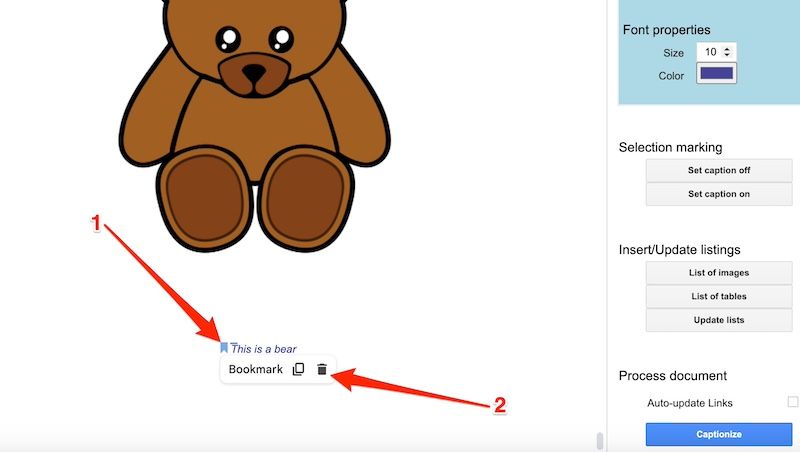Uma imagem vale mais que mil palavras, mas as legendas fornecem contexto. Não é sempre que você compreende ou se identifica com o que vê imediatamente. Ao criar conteúdo no Google Docs a partir de seus computadores pessoais ou telefones, forneça detalhes suficientes para que as pessoas entendam o que você está dizendo. Normalmente você vê legendas abaixo ou ao lado das imagens atuando como breves descrições.
O Google Docs oferece truques de edição interessantes, mas o suporte a legendas não está entre eles. Soluções alternativas incluem tabelas, desenhos, texto embutido e recursos complementares. Você pode enfrentar problemas ao mover sua imagem com as legendas, pois elas não são mescladas. Mas se você não pretende mudar para outra plataforma de edição, aqui estão as melhores maneiras de inserir legendas no Documentos.
Como inserir legendas de imagens com tabelas no Google Docs
Com tabelas no Documentos, você pode inserir uma imagem em uma célula e a legenda na célula abaixo dela. Se quiser fazer uma galeria, aumente as colunas e linhas e adicione mais imagens com legendas. Se a cor padrão da borda não for do seu agrado, altere-a para branco para que pareça invisível. Se precisar mover a mesa, recorte e cole em outro lugar.
As tabelas estão disponíveis nas versões web e móvel do Documentos. No entanto, o móvel tem funcionalidade limitada. Por um lado, você não pode alterar as cores das bordas da tabela. Veja como usar ambos.
Insira legendas de imagens com tabelas no aplicativo da web Google Docs
- Clique no local onde você inserirá sua imagem.
- Vá para Inserir > Tabelas.
- Selecione seu tamanho preferido. Use o 1×2 tamanho para imagens únicas.
- Clique na primeira célula da tabela.
- Clique no ícone de imagem na barra de ferramentas acima da régua.
- Selecione como você inserirá uma imagem e siga as instruções para inseri-la.
- Clique na célula vazia abaixo dela e digite sua legenda.
- Toque no seu trackpad três vezes para destacar a célula.
- Clique no botão alinhar na barra de ferramentas e selecione o alinhamento central.
- Use as opções da barra de ferramentas para colocar negrito, itálico e alterar a fonte ou a cor do texto.
- Para tornar as bordas da tabela invisíveis, clique com o botão direito em qualquer parte da tabela e selecione Propriedades da tabela.
- Clique Cor e mude a borda da tabela para branco.
- Para mover sua mesa, recorte e cole na posição de sua preferência.
Insira legendas de imagens com tabelas no aplicativo móvel Google Docs
- Abra um documento no Google Docs.
- No modo de edição, toque em + na parte superior da tela.
- Selecione Mesa.
- Definir Colunas para 1 e Linhas para 2.
- Tocar Insira a tabela.
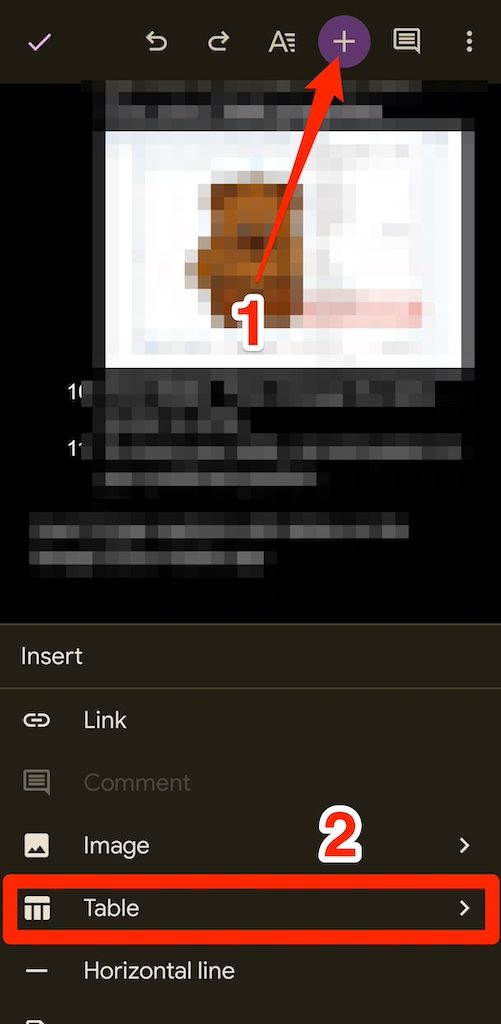
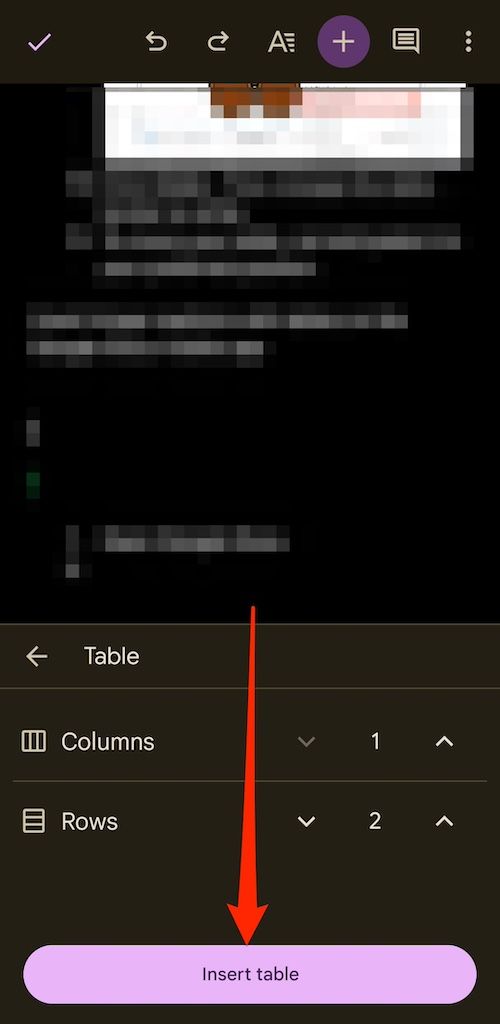
- Toque na primeira linha. Em seguida, toque + na parte superior da tela.
- Selecione Imagem e escolha como inserir a imagem.
- A imagem pode parecer pequena após inseri-la. Toque nele e selecione o ícone de alinhamento no canto inferior esquerdo.
- Selecione os alinhamento central opção.
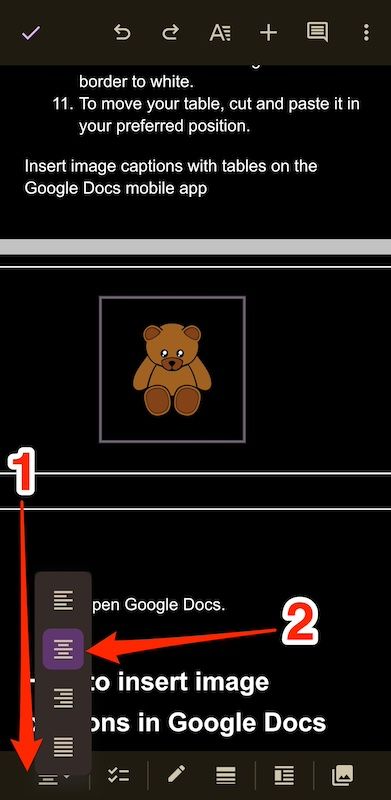
- Toque na segunda linha e repita as etapas de alinhamento.
- Digite sua legenda para que ela apareça no meio da linha.
- Pressione longamente o texto para destacá-lo.
- Toque em ícone de formato na parte superior da tela. Use as opções abaixo Texto para editar a cor, tamanho, fonte da legenda e muito mais.
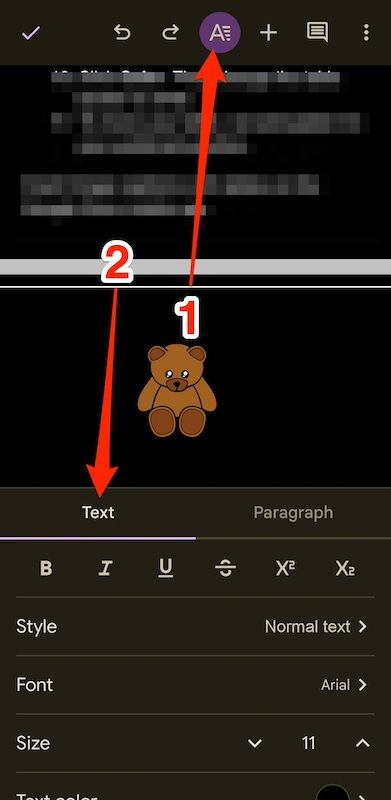
Como inserir legendas de imagens no Google Docs com textos embutidos
As opções de quebra automática de texto no Documentos controlam como o texto se comporta em torno das imagens. O texto embutido trata uma imagem como parte do fluxo da frase, de modo que ela seja interrompida entre as palavras. Você pode configurá-lo para que o texto apareça logo abaixo da imagem e se alinhe a ela.
Você não verá as opções de quebra de texto se a configuração da sua página estiver no modo Pageless. Mude para Páginas para que elas apareçam quando você clica nas imagens.
Siga as etapas abaixo para começar.
Mudar da configuração Pageless para Pages
- Na versão web do Google Docs, clique em Arquivo no canto superior direito e selecione Configurações da página.
- Clique Páginas e selecione OK.
- No aplicativo móvel, abra um documento.
- No modo de edição, toque no ícone de três pontos no canto superior direito.
- Selecione Configurações da página.
- Toque em interruptor.
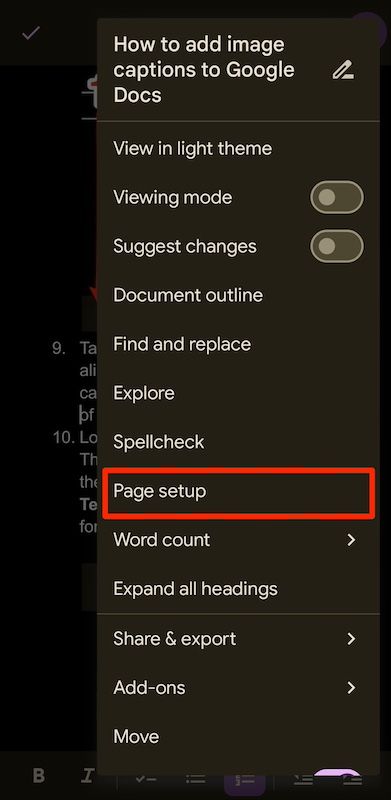
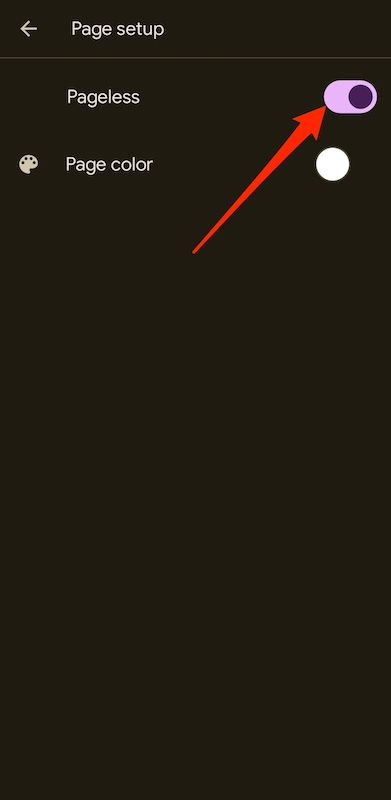
Insira legendas de imagens com textos embutidos no aplicativo da web Google Docs
- Clique no ícone de imagem na barra de ferramentas para inserir uma imagem.
- Clique na imagem após inseri-la.
- Nas opções de quebra de texto que aparecem abaixo, clique no botão ícone de texto embutido. É o primeiro da esquerda.
- Clique abaixo da imagem e digite sua legenda.
- Use as opções de formatação na barra de ferramentas para editar a cor, fonte, tamanho, alinhamento do texto e muito mais.
Insira legendas de imagens com textos embutidos no aplicativo móvel Google Docs
- Tocar + na parte superior da tela.
- Tocar Imagem e escolha como inserir uma imagem.
- Toque na imagem após inseri-la.
- Toque em ícone de quebra de texto na parte inferior da tela. É o penúltimo botão.
- Selecione Em linha.
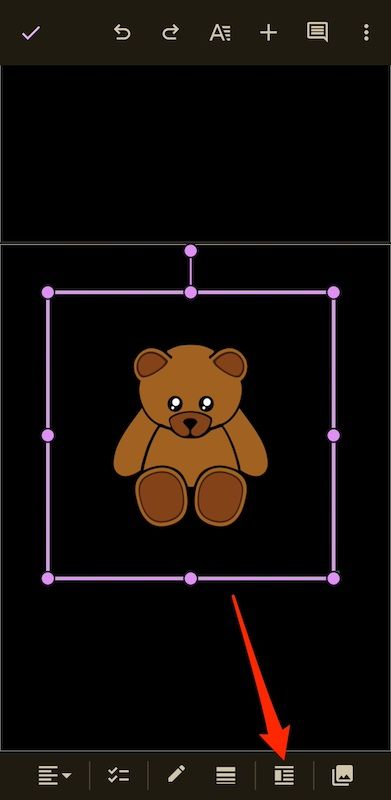
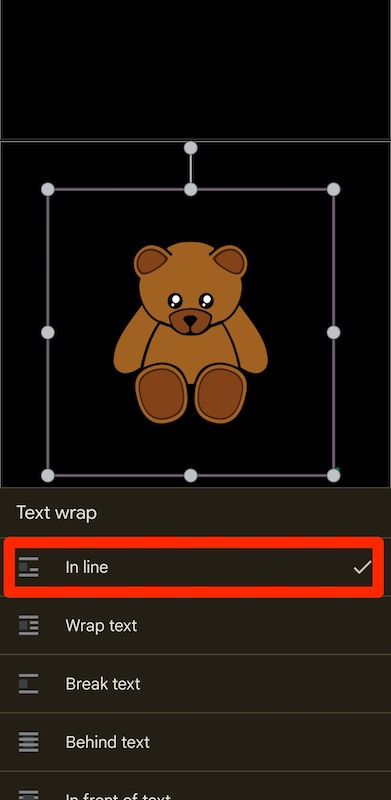
- Toque abaixo da imagem e digite sua legenda.
- Pressione longamente o texto para destacá-lo.
- Toque em ícone de formato na parte superior da tela.
- Use as opções abaixo Texto para editar a cor das suas legendas e muito mais.
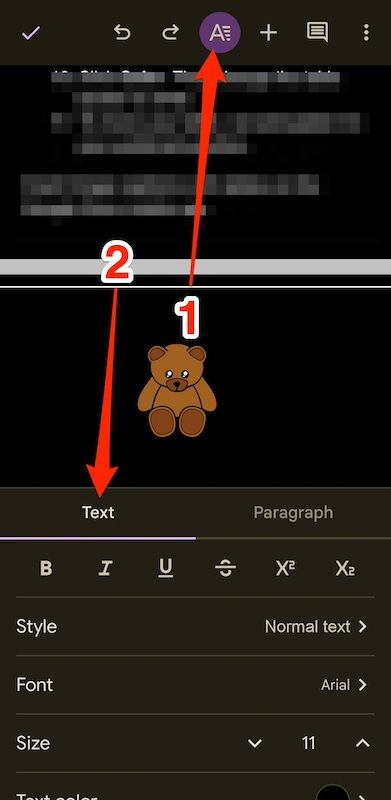
Como inserir legendas de imagens no Google Docs com Desenhos
O Documentos não possui uma ferramenta de desenho dedicada, mas está integrada ao Desenhos Google. Use-o para criar ilustrações e mesclar legendas com imagens. Você pode inserir uma imagem na ferramenta e sobrepor uma caixa de texto. Quando você salva sua criação, o resultado aparece como uma imagem. Se você movê-lo, a legenda segue. O Desenhos não está disponível no aplicativo móvel, então use a versão web em um PC. Siga estas etapas abaixo para começar:
- Vá para Inserir > Desenho > Novo.
- Uma janela com ferramentas de desenho aparece. Clique no ícone de imagem na barra de ferramentas para inserir uma imagem.
- Clique no ícone de caixa de texto. É o símbolo com um T dentro de um quadrado.
- Clique e arraste pela imagem para criar a caixa.
- Clique dentro da caixa e digite sua legenda.
- Use a barra de ferramentas para alterar o texto e a cor da caixa, entre outras edições.
- Quando terminar, clique em Salvar e fechar no canto superior direito.
Como inserir legendas de imagens no Google Docs com complementos
Os complementos ampliam os recursos do Docs além do que ele oferece. Existem alguns para adicionar novas fontes e colocá-las em ordem alfabética, dependendo de suas necessidades. O complemento que você deseja, neste caso, é o Caption Maker. Está entre os poucos no Google Workspace Marketplace que funciona com o Documentos.
O Caption Maker oferece opções para gerar e formatar legendas para imagens, desenhos e tabelas. O aplicativo móvel não possui porque tem suporte limitado para complementos. Veja como instalar e usá-lo em PCs:
- Vá para Extensões > Complementos > Obtenha complementos.
- No Workspace Marketplace, pesquise Criador de legendas.
- Selecione o complemento nos resultados e clique em Instalar.
- O Google solicita que você faça login em sua conta e conceda acesso ao complemento. Clique Permitir para concluir a instalação.
- Retorne ao Documentos e clique no botão ícone de imagem na barra de ferramentas para inserir uma imagem.
- Vá para Extensões > Criador de legendas > Começar. O complemento é iniciado na barra lateral direita.
- Sob Opçõesclique Mostrar opções.
- Sob Imagens e desenhosdigite sua legenda no campo de texto ao lado Novo.
- Role para baixo até a parte inferior do complemento e clique em Legendar.
- Sua legenda aparece abaixo da imagem com um símbolo de marcador. Para remover o símbolo, clique nele e selecione o ícone da lixeira.
O Google Docs pode usar suporte para legendas
Essas soluções alternativas ajudam você a inserir legendas no Documentos, mas não tão rápido quanto você gostaria. Quando você tem várias imagens que exigem legendas, os procedimentos se tornam estressantes. Vale a pena considerar substitutos para o processador de texto que permitem tocar nas imagens e adicionar legendas rapidamente.